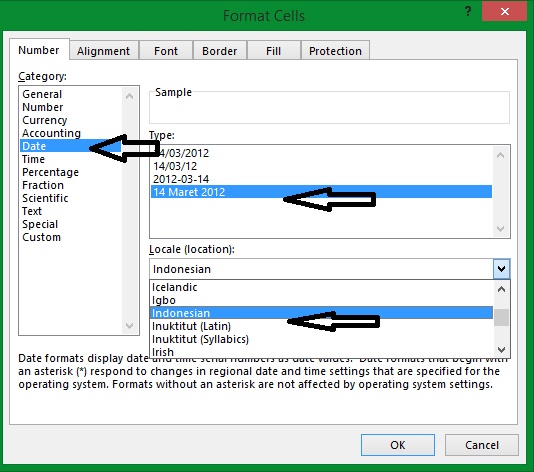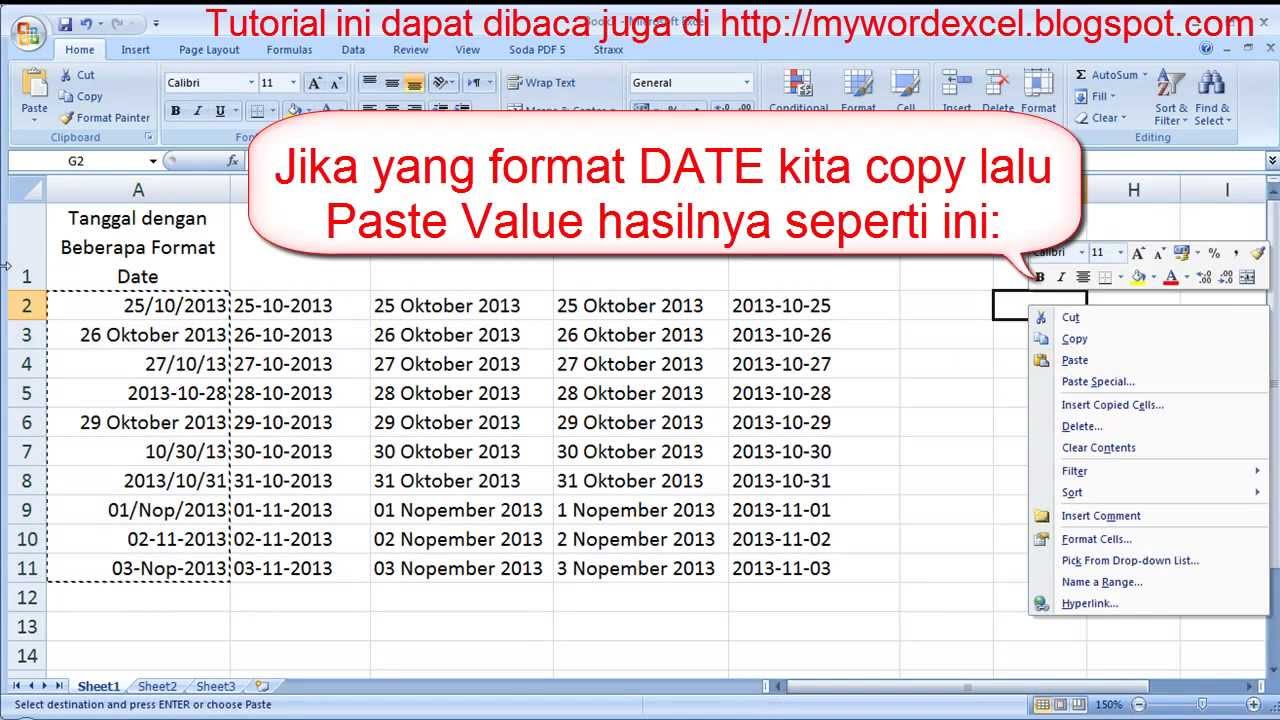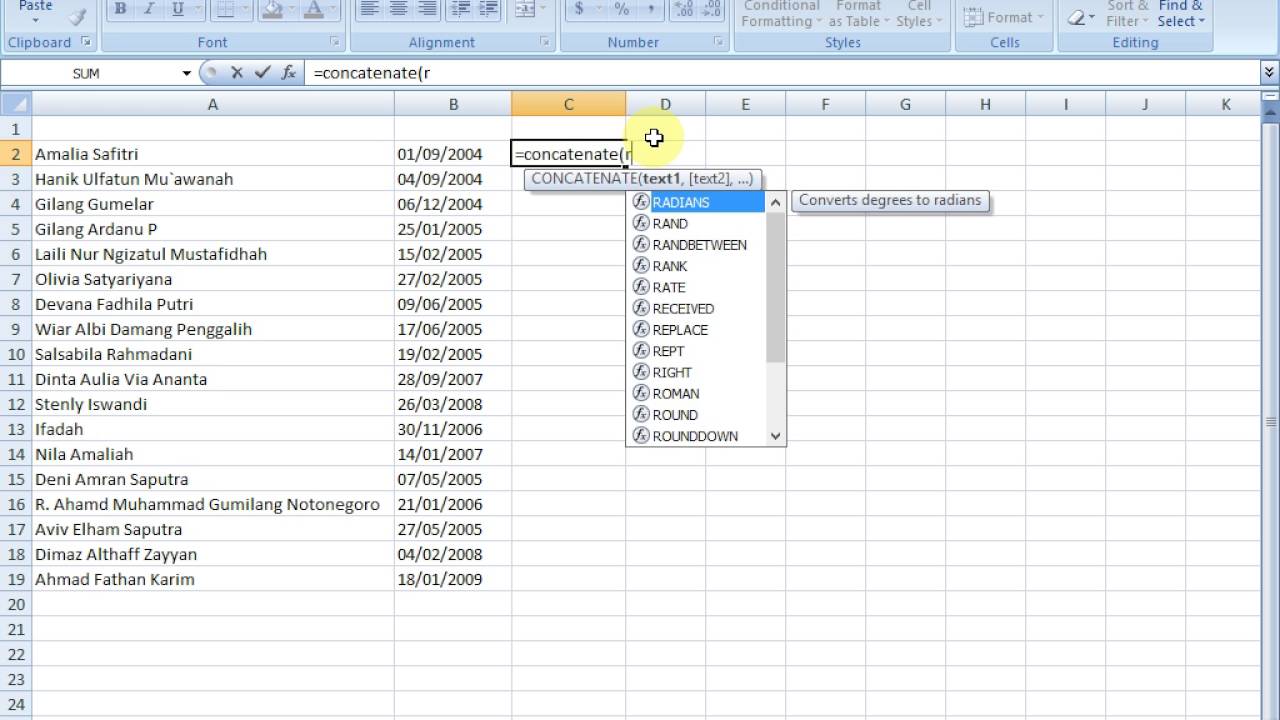Excel adalah salah satu program spreadsheet yang paling populer dan berguna yang dapat digunakan untuk melakukan berbagai tugas seperti mengelola data, menghitung nilai, membuat grafik dan tabel dan banyak lagi. Bagi banyak orang, Excel mungkin terasa sedikit kaku dan sulit untuk digunakan pada awalnya, tetapi dengan sedikit latihan dan pemahaman, Anda akan menemukan bahwa menggunakan Excel adalah kegiatan yang sangat menyenangkan dan produktif. Dalam tutorial ini, kita akan membahas cara membuat tanggal di Excel dengan bahasa Indonesia secara lengkap dan terperinci.
Cara Membuat Tanggal Di Excel Bahasa Indonesia
Sebelum kita memulai, pastikan Anda telah membuka aplikasi Excel di PC atau laptop Anda. Setelah itu, ikuti langkah-langkah berikut:
- Pilih cell tempat Anda ingin menampilkan tanggal. Misalnya, di sini kita akan menampilkan tanggal di sel A1.
- Setelah itu, ketikkan formula =TODAY() di sel A1. Formula ini akan menampilkan tanggal hari ini.
- Jika Anda ingin menambahkan hari, bulan atau tahun ke tanggal ini, gunakan formula DATE. Contohnya, jika kita ingin menampilkan tanggal 90 hari dari sekarang, kita dapat menggunakan formula =TODAY()+90. Jika kita ingin menampilkan tanggal 3 bulan dari sekarang, kita dapat menggunakan formula =DATE(YEAR(TODAY()),MONTH(TODAY())+3,DAY(TODAY())).
- Kemudian, Anda dapat memformat tanggal dengan bahasa Indonesia sesuai dengan keinginan Anda. Untuk melakukannya, klik kanan pada sel A1 dan pilih Format Cells. Di jendela yang muncul, pilih kategori Tanggal di sebelah kiri dan pilih salah satu format tanggal yang tersedia seperti 14-Maret-12 atau 14-Mar-12.
Dengan menggunakan langkah-langkah di atas, Anda dapat dengan mudah menampilkan tanggal di Excel dengan bahasa Indonesia. Namun, ada beberapa hal yang perlu diperhatikan ketika membuat tanggal di Excel:
- Catatan penting yang perlu diingat ketika menggunakan formula TODAY atau DATE adalah bahwa formula ini akan otomatis dibaharui setiap kali tampilan diperbaharui. Jadi, jika Anda membuka file Excel ini pada tanggal yang berbeda, tanggal yang ditampilkan di sel A1 juga akan otomatis diperbaharui.
- Gunakan formula ROUNDUP atau ROUNDDOWN untuk membulatkan tanggal ke bilangan bulat tertentu. Contohnya, jika Anda ingin membulatkan tanggal ke hari terdekat, Anda dapat menggunakan formula =ROUNDUP(A1,0).
Merubah Tanggal Menjadi Terbilang
Selain menampilkan tanggal dengan bahasa Indonesia, mungkin Anda juga ingin merubah tanggal menjadi terbilang di Excel. Ini adalah fitur yang sangat berguna jika Anda ingin menampilkan nilai uang atau nilai lainnya dalam bentuk terbilang, seperti “Seratus Ribu Rupiah”. Berikut adalah langkah-langkah untuk merubah tanggal menjadi terbilang di Excel:
- Pastikan Excel Anda adalah versi Excel 2013 atau di atasnya.
- Buka Excel dan cari cell kosong yang ingin Anda gunakan sebagai tempat terbilang. Misalnya, di sini kita akan menggunakan sel A1.
- Ketik formula =SpellNumber(cell) di sel A1 dan ganti cell dengan cell tempat tanggal Anda. Contohnya, jika tanggal Anda berada di sel B1, silakan ganti formula di atas menjadi =SpellNumber(B1).
Setelah Anda mengetikkan formula di atas, Excel akan merubah tanggal Anda menjadi terbilang di dalam sel tersebut. Sangat mudah, bukan?
Cara Membuat Hari Dan Tanggal Otomatis Di Excel
Salah satu fitur yang paling berguna di Excel adalah kemampuan untuk membuat hari dan tanggal otomatis di Excel. Ini adalah fitur yang sangat berguna jika Anda ingin membuat jadwal atau kalender dan ingin menampilkan hari dan tanggal dengan otomatis. Berikut adalah langkah-langkah untuk membuat hari dan tanggal otomatis di Excel:
- Pilih sel tempat Anda ingin menampilkan tanggal dan hari. Misalnya, di sini kita akan menampilkannya di sel A1.
- Ketik formula =TODAY() di dalam sel A1. Formula ini akan menampilkan tanggal hari ini.
- Untuk menampilkan hari dari tanggal ini, ketik formula =TEXT(A1,”dddd”) di dalam sel B1. Formula ini akan menampilkan hari dalam bentuk teks seperti “Senin”, “Selasa” dan seterusnya.
Dengan menggunakan langkah-langkah di atas, Anda sekarang dapat membuat hari dan tanggal otomatis di Excel dengan mudah!
Panduan Cara Membuat Tanggal dan Waktu Di Excel
Excel juga memiliki fitur untuk menampilkan tanggal dan waktu di Excel. Ini adalah fitur yang sangat berguna jika Anda ingin membuat catatan waktu atau menghitung selisih waktu antara dua tanggal atau waktu. Berikut adalah langkah-langkah untuk membuat tanggal dan waktu di Excel:
- Buka Excel dan cari cell kosong tempat Anda ingin menampilkan tanggal dan waktu.
- Untuk menampilkan tanggal, ketikkan formula =TODAY() dan tekan Enter.
- Untuk menampilkan waktu saat ini, ketikkan formula =NOW() dan tekan Enter.
Setelah Anda mengetikkan formula di atas, Excel akan menampilkan tanggal dan waktu saat ini di sel tersebut. Anda juga dapat memformat tanggal dan waktu dengan bahasa Indonesia atau format yang Anda inginkan. Untuk melakukannya, klik kanan pada sel dan pilih Format Cells. Di sini, pilih kategori Tanggal atau Waktu dan pilih format yang tersedia.
FAQ
Bagaimana cara menambahkan hari ke tanggal di Excel?
Untuk menambahkan hari ke tanggal di Excel, gunakan formula =TODAY()+jumlah hari yang Anda inginkan. Contohnya, jika Anda ingin menambahkan 30 hari ke tanggal hari ini, gunakan formula =TODAY()+30.
Bagaimana cara membulatkan tanggal ke bilangan bulat tertentu di Excel?
Untuk membulatkan tanggal ke bilangan bulat tertentu di Excel, gunakan formula ROUNDUP atau ROUNDDOWN. Contohnya, untuk membulatkan tanggal ke hari terdekat, gunakan formula =ROUNDUP(A1,0).