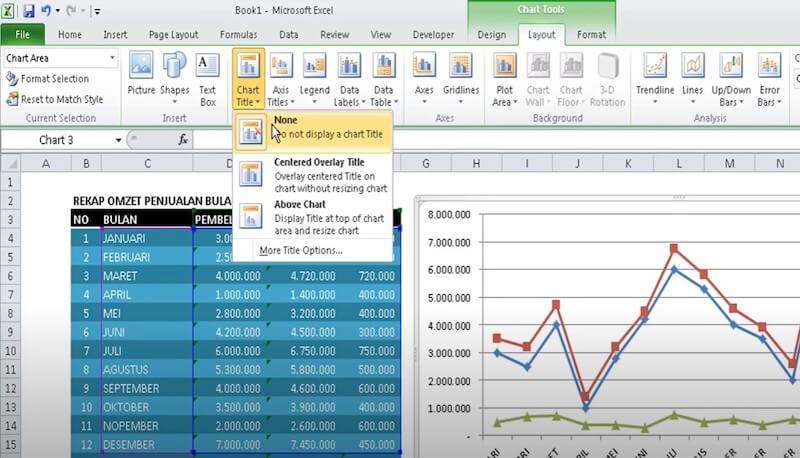Cara Membuat Grafik di Excel dengan Mudah dan Cepat
Microsoft Excel adalah salah satu program yang paling sering digunakan oleh banyak orang, terutama dalam mengolah data. Salah satu fitur yang paling penting dalam Excel adalah kemampuan untuk membuat grafik. Grafik adalah cara yang efektif untuk memvisualisasikan data Anda, sehingga mudah dipahami dan diinterpretasikan oleh orang lain.
Untuk membantu Anda dalam membuat grafik di Excel, berikut adalah tutorial singkat yang akan memandu Anda langkah demi langkah.
Cara Membuat Grafik di Excel
1. Buka program Excel dan masukkan data yang ingin Anda visualisasikan. Caranya adalah dengan memasukkan data ke dalam tabel yang berisi kolom dan baris. Kolom mewakili kategori data dan baris mewakili nilai data.
Cara Membuat Grafik Batang di Excel
2. Pilih data yang ingin Anda visualisasikan dengan menyorot sel atau kolom yang sesuai.
3. Klik pada tab Insert di bagian atas layar, lalu pilih grafik batang yang diinginkan. Ada beberapa jenis grafik batang yang tersedia di Excel, seperti grafik batang vertikal, horisontal, grup, dan tumpang tindih.
4. Setelah memilih jenis grafik batang yang ingin digunakan, klik pada tombol Next untuk melihat preview grafik yang akan dibuat. Jika grafik sudah sesuai dengan keinginan, klik Finish untuk membuat grafik batang tersebut.
Cara Membuat Grafik Garis di Excel
5. Selain grafik batang, Excel juga memiliki fitur untuk membuat grafik garis. Grafik garis digunakan untuk memvisualisasikan perubahan data seiring waktu. Berikut adalah cara membuat grafik garis di Excel:
6. Pilih data yang ingin di-plot pada grafik garis, buat tabel dan sorot bagian data yang ingin Anda gunakan.
7. Pada tab, klik Insert di bagian atas layar, lalu pilih grafik garis.
8. Klik pada jenis grafik garis yang diinginkan. Ada beberapa jenis grafik garis yang tersedia di Excel, seperti grafik garis tunggal, grafik garis dengan beberapa seri, dan lain-lain.
9. Jika ingin menambahkan sumbu kedua, klik tab Design di bagian atas layar. Setelah itu, klik pada tombol Add Chart Element, pilih Secondary Axis, lalu harap pastikan bahwa data dalam grafik tersebut memiliki sumbu kedua.
Cara Menambahkan Judul Grafik di Excel
10. Setelah membuat grafik, Anda dapat menambahkan judul pada grafik tersebut agar lebih berkesan. Berikut adalah cara menambahkan judul grafik di Excel:
11. Klik pada grafik yang telah selesai dibuat.
12. Pada tab Design, lihat bagian Charts, lalu klik pada tombol Chart Title.
13. Setelah itu, pilih salah satu opsi untuk menambahkan judul. Anda dapat menambahkan judul di atas grafik atau di bawah grafik.
FAQ – Pertanyaan Umum
1. Apakah saya dapat menambahkan data baru ke dalam grafik saya?
Ya, Anda dapat menambahkan data baru ke dalam grafik di Excel dengan cara menambahkan baris atau kolom baru ke dalam tabel data.
2. Bisakah saya mengubah jenis grafik setelah membuatnya?
Ya, Anda dapat mengubah jenis grafik di Excel dengan cara mengklik grafik, lalu pilih opsi Change Chart Type pada tab Design. Setelah itu, pilih jenis grafik yang Anda inginkan.
Video Tutorial Membuat Grafik di Excel
Dalam video ini, Anda akan belajar cara membuat grafik di Excel dengan mudah dan cepat. Video ini memberikan panduan yang jelas dan terperinci, sehingga Anda dapat membuat grafik di Excel dengan mudah bahkan jika Anda belum pernah melakukannya sebelumnya.
Kesimpulan
Microsoft Excel adalah program yang sangat berguna untuk mengolah data, dan fitur grafiknya sangat membantu untuk memvisualisasikan data. Dalam tutorial ini, Anda telah dilengkapi dengan panduan langkah demi langkah untuk membuat grafik di Excel. Setelah menguasai cara membuat grafik, Anda dapat memvisualisasikan data dengan lebih mudah dan efektif, serta dapat mengambil keputusan yang lebih baik berdasarkan data yang terlihat.