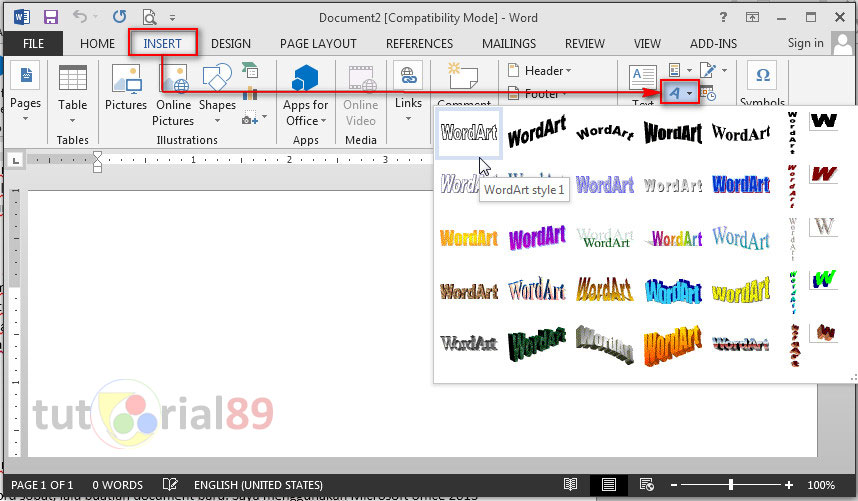Jika Anda sering menggunakan Microsoft Word untuk mengerjakan tugas-tugas sekolah atau pekerjaan, Anda mungkin bosan dengan tampilan yang itu-itu saja. Namun, ada cara untuk membuat tulisan dan gambar Anda terlihat lebih menarik dan unik. Berikut adalah 4 cara untuk membuat tulisan dan gambar yang lebih menarik di Microsoft Word:
Cara membuat tulisan melingkar di Microsoft Word
Apakah Anda ingin membuat tulisan melingkar di Microsoft Word? Berikut adalah langkah-langkahnya:
- Buka Microsoft Word dan pilih tab ‘Insert’
- Pilih ‘WordArt’
- Pilih gaya WordArt yang sesuai dengan selera Anda
- Ketik teks yang ingin Anda ubah bentuknya ke dalam kotak yang muncul
- Pilih ‘Format’
- Pilih ‘Bentuk Efek’
- Pilih ‘Pipa Transformasi’
- Pilih ‘Efek Teks’ dan pilih ‘Melingkar’
- Atur radius yang diinginkan dan klik ‘OK’
Cara menambahkan tulisan pada gambar di Microsoft Word
Tidak hanya membuat gambar lebih menarik dengan efek, tetapi juga menambahkan tulisan pada gambar dapat membuat tampilan dokumen Anda lebih menarik. Berikut adalah cara menambahkan tulisan pada gambar di Microsoft Word:
- Buka Microsoft Word dan Masukkan gambar yang ingin ditambahkan tulisan
- Pilih gambar dan klik tombol ‘In-line with text’
- Pilih tab ‘Format’
- Pada grup ‘Text’, pilih ‘WordArt’
- Tambahkan teks sesuai keinginan Anda
- Pilih tab ‘Format’ lagi
- Pada grup ‘WordArt Styles’, pilih efek teks yang diinginkan
Cara membuat gambar sejajar di Microsoft Word
Ketika membuat dokumen yang mengandung beberapa gambar, kita ingin agar semua gambar terlihat rapi dan sejajar. Berikut adalah cara membuat gambar sejajar di Microsoft Word:
- Buka Microsoft Word dan masukkan gambar yang ingin diatur sejajar
- Pilih semua gambar dengan menahan tombol ‘Ctrl’
- Pilih ‘Format’
- Pilih ‘Rapikan’
- Pilih ‘Atur Objek’
- Pilih ‘Tertata Rapi’ atau ‘Sejajar Kiri’
Cara membuat gambar latar belakang transparan di Microsoft PowerPoint
Saat kita membutuhkan gambar dengan latar belakang transparan, sering kali kita memilih untuk menghilangkan latar belakang gambar dengan pengeditan foto. Namun, ada cara yang lebih mudah dan cepat menggunakan Microsoft PowerPoint. Berikut adalah cara membuat gambar latar belakang transparan di Microsoft PowerPoint:
- Buka Microsoft PowerPoint dan masukkan gambar yang ingin dibuat transparan
- Pilih gambar dan klik tombol ‘Format gambar’ di atas
- Pilih ‘Setelan Gambar’
- Pilih ‘Transparan’ dan atur transparansi
- Klik ‘OK’
- Pilih gambar lagi dan pilih tombol ‘Simpan Sebagai Gambar’
- Gambar baru akan memiliki latar belakang transparan
FAQ
1. Bagaimana cara membuat slide presentasi yang menarik dengan Microsoft PowerPoint?
Anda dapat mencoba untuk menambahkan efek animasi dan transisi yang menarik, menggunakan gambar atau ikon yang tepat, mengatur tata letak yang baik, dan menjaga presentasi agar tidak terlalu berlebihan.
2. Bagaimana cara membuat video menggunakan Microsoft PowerPoint?
Anda dapat membuat video dari presentasi Anda dengan memilih ‘Simpan sebagai video’ pada menu ‘File’. Anda juga dapat menambahkan rekaman suara dan animasi untuk membuat video yang lebih menarik.