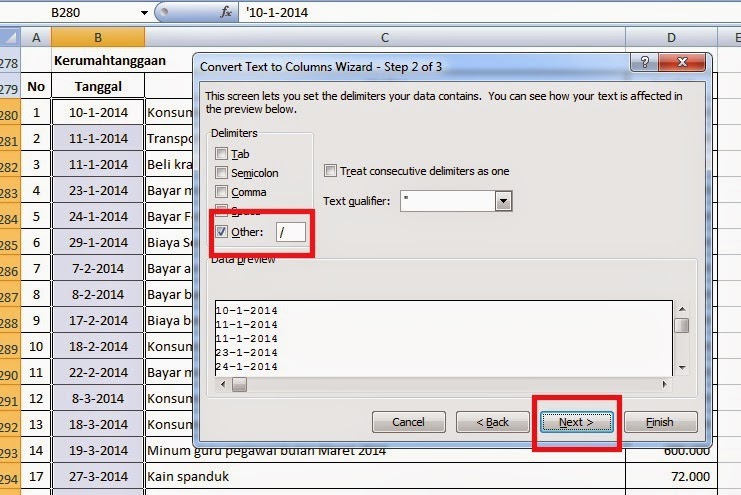Excel merupakan salah satu aplikasi yang sangat populer dan sering digunakan dalam lingkungan perkantoran maupun pendidikan. Dalam penggunaan Excel, ada banyak hal yang dapat dilakukan guna memudahkan pekerjaan. Salah satunya adalah dengan menambahkan tanda petik atau tanda kutip di kolom. Nah, pada artikel ini akan dijelaskan cara menambahkan tanda petik di Excel.
 Cara Menambahkan Tanda Petik Di Excel
Cara Menambahkan Tanda Petik Di Excel
Pertama-tama, buka aplikasi Excel dan pilih kolom yang ingin ditambahkan tanda petik. Setelah itu, ketikkan = pada kolom yang kosong. Kemudian ketikkan “ dan masukkan data yang ingin ditambahkan tanda petik. Setelah itu, tutup tanda petik dengan “ dan tekan enter. Contohnya seperti berikut:
Dengan menambahkan tanda petik, maka data akan otomatis dianggap sebagai teks oleh Excel. Sehingga jika ada angka atau karakter lain di dalamnya, Excel tidak akan menganggapnya sebagai formula atau fungsi.
Selain menambahkan tanda petik, di Excel juga dapat dilakukan cara lain untuk memperbaiki tampilan data. Misalnya dengan menambahkan tanda petik satu sebelum angka 0. Hal ini berguna untuk menghindari hilangnya 0 di depan angka ketika kita ingin mengumpulkan data ke dalam satu lembaran. Cara untuk melakukannya adalah sebagai berikut:
Cukup ketikkan satu tanda petik diawal angka 0, dan Excel akan otomatis menyimpan angka tersebut dengan karakter petik di awalnya. Sehingga, ketika data tersebut dijumlahkan atau diolah dengan cara lain, karakter petik tidak akan terhitung pada perhitungan tersebut.
Implementasi tanda petik ini cukup penting dilakukan, terutama jika kita sering bekerja dengan data yang berupa angka atau data numerik lainnya. Hal ini karena data numerik sering digunakan untuk menghitung atau melakukan perhitungan matematika, sehingga jika tampilan data tersebut tidak sesuai dengan bentuk aslinya, maka hasil perhitungan yang dihasilkan pun akan salah.
 Cara Membuat Notifikasi Tanggal Di Excel
Cara Membuat Notifikasi Tanggal Di Excel
Selain menambahkan tanda petik pada data di Excel, kita juga dapat memanfaatkan Excel untuk membuat notifikasi atau pengingat pada tanggal tertentu. Hal ini berguna agar kita tidak lupa akan adanya deadline atau kegiatan yang harus dilakukan pada tanggal tertentu. Berikut cara untuk membuat notifikasi tanggal di Excel:
Pertama-tama, pilih kolom tanggal yang ingin diberi notifikasi. Kemudian, pilih menu Conditional Formatting dan pilih opsi New Rule. Pilih opsi Use a formula to determine which cells to format dan ketikkan rumus berikut:
=TODAY()-A1=7
Keterangan:
- TODAY(): fungsi untuk menampilkan tanggal hari ini.
- –: operator pengurangan.
- A1: sel yang menyimpan tanggal yang ingin dibandingkan.
- =7: interval waktu yang diinginkan.
Setelah itu, pilih format yang ingin digunakan untuk notifikasi tanggal tersebut, misalnya tampilan background sel yang berbeda dari sel lainnya.
Dengan membuat notifikasi tanggal di Excel, kita dapat mengatur jadwal atau kegiatan yang harus dilakukan dalam jangka waktu tertentu. Hal ini dapat menghindari keterlambatan atau kekurangan waktu dalam menyelesaikan pekerjaan.
FAQ
1. Apa manfaat dari menambahkan tanda petik di Excel?
Menambahkan tanda petik pada data di Excel berguna untuk memperbaiki tampilan data. Dengan menambahkan tanda petik, data akan otomatis dianggap sebagai teks oleh Excel. Sehingga jika ada angka atau karakter lain di dalamnya, Excel tidak akan menganggapnya sebagai formula atau fungsi.
2. Apakah Excel dapat digunakan untuk membuat notifikasi atau pengingat pada tanggal tertentu?
Ya, Excel dapat digunakan untuk membuat notifikasi atau pengingat pada tanggal tertentu. Caranya adalah dengan menggunakan fitur Conditional Formatting di Excel dan membuat rumus berdasarkan tanggal yang ingin dibandingkan. Setelah itu, Excel akan menampilkan notifikasi atau pengingat pada tanggal tertentu sesuai dengan interval waktu yang telah diatur.
Video Tutorial: Cara Menambahkan Tanda Petik Di Excel
Berikut adalah video tutorial yang menjelaskan tentang cara menambahkan tanda petik di Excel:
Dalam video tersebut, dijelaskan langkah-langkah untuk menambahkan tanda petik di Excel dengan contoh yang mudah dipahami. Dengan menonton video tersebut, diharapkan pembaca dapat lebih memahami cara untuk menambahkan tanda petik di Excel.
Demikianlah artikel mengenai cara menambahkan tanda petik di Excel dan cara membuat notifikasi tanggal di Excel. Semoga artikel ini bermanfaat bagi pembaca yang membutuhkan.
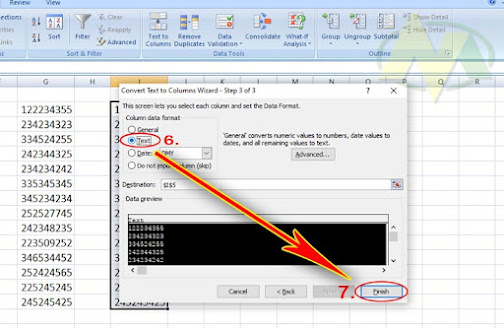 Cara Menambahkan Tanda Petik Di Excel
Cara Menambahkan Tanda Petik Di Excel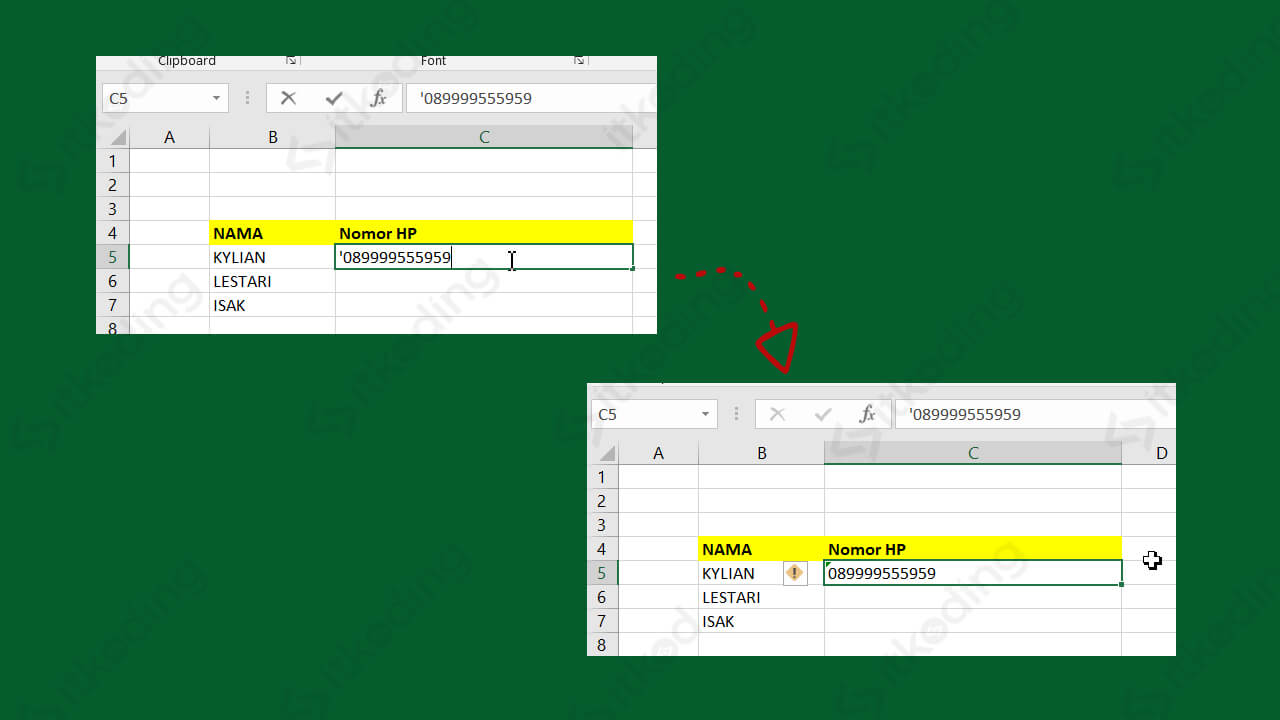

 Cara Membuat Notifikasi Tanggal Di Excel
Cara Membuat Notifikasi Tanggal Di Excel