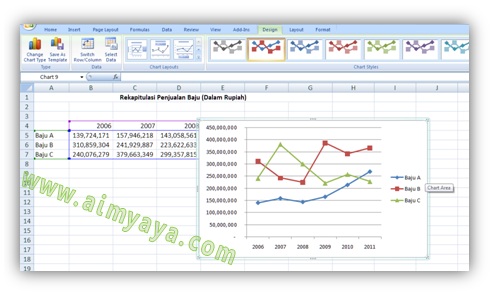Excel adalah salah satu software pengolah data yang sering digunakan di berbagai bidang pekerjaan. Salah satu fitur unggulan di Excel adalah kemampuannya untuk membuat grafik. Grafik yang dibuat dengan Excel sangatlah bervariasi, mulai dari grafik garis, grafik kolom, grafik lingkaran, dan masih banyak lagi.
Cara Membuat Grafik di Excel
Untuk membuat grafik di Excel, pertama-tama kita harus memiliki data yang akan digunakan sebagai basis grafik. Setelah memiliki data, langkah-langkah untuk membuat grafik di Excel adalah sebagai berikut:
- Pilih data yang akan digunakan untuk membuat grafik.
- Klik menu Insert.
- Pilih tipe grafik yang diinginkan.
- Pilih sub-tipe grafik jika diperlukan.
- Grafik akan terbentuk otomatis di lembar kerja Excel.
Perlu diketahui bahwa dalam Excel, kita bisa membuat grafik dengan menggunakan dua cara yaitu menggunakan tabel dan menggunakan range data.
Cara Membuat Grafik Garis di Excel
Grafik garis biasanya digunakan untuk memperlihatkan data yang berubah-ubah seiring waktu. Langkah-langkah untuk membuat grafik garis di Excel adalah sebagai berikut:
- Pilih data yang akan digunakan untuk membuat grafik.
- Klik menu Insert.
- Pilih tipe grafik Line.
- Pilih sub-tipe grafik Line with Markers.
- Grafik garis akan terbentuk otomatis di lembar kerja Excel.
Cara Membuat Grafik Gabungan di Excel
Untuk membuat grafik gabungan di Excel Anda bisa mengikuti langkah-langkah berikut:
- Pilih data yang akan digunakan untuk membuat grafik.
- Klik menu Insert.
- Pilih tipe grafik yang diinginkan, contohnya Line.
- Pilih sub-tipe grafik yang diinginkan, contohnya Line with Markers.
- Klik Add Chart Element lalu pilih Secondary Axis.
- Kembali ke menu Insert, pilih jenis grafik yang kedua.
- Pilih data kedua yang ingin dimasukkan.
- Pilih jenis grafik yang diinginkan.
- Grafik gabungan akan terbentuk otomatis di lembar kerja Excel.
Cara Membuat Grafik Kolom di Excel
Langkah-langkah untuk membuat grafik kolom di Excel:
- Pilih data yang akan digunakan untuk membuat grafik.
- Klik menu Insert.
- Pilih tipe grafik Column.
- Pilih sub-tipe grafik Column.
- Grafik kolom akan terbentuk otomatis di lembar kerja Excel.
Cara Membuat Grafik Lingkaran di Excel
Langkah-langkah untuk membuat grafik lingkaran di Excel:
- Pilih data yang akan digunakan untuk membuat grafik.
- Klik menu Insert.
- Pilih tipe grafik Pie.
- Pilih sub-tipe grafik Pie.
- Grafik lingkaran akan terbentuk otomatis di lembar kerja Excel.
FAQ
1. Bagaimana cara mengubah tampilan grafik di Excel?
Jawaban: Setelah grafik yang diinginkan terbentuk, Anda bisa melakukan pengaturan seperti mengubah warna, mengubah jenis garis, mengubah skala sumbu, dan masih banyak lagi. Caranya adalah dengan mengklik grafik yang ingin dirubah, kemudian klik kanan di dalam grafik tersebut dan pilih Format Data Series. Pilihan pengaturan akan muncul di sebelah kanan lembar kerja Excel.
2. Bisakah kita membuat grafik dengan menggunakan data dari beberapa lembar kerja Excel?
Jawaban: Ya, kita bisa membuat grafik dengan menggunakan data dari beberapa lembar kerja Excel tanpa harus meng-copy dahulu data tersebut ke dalam satu lembar kerja baru. Caranya adalah dengan mengikuti langkah-langkah berikut:
- Pilih data yang akan digunakan untuk membuat grafik dari salah satu lembar kerja Excel.
- Klik menu Insert.
- Pilih tipe grafik yang diinginkan.
- Pilih sub-tipe grafik yang diinginkan.
- Klik kanan di dalam grafik tersebut, pilih Select Data, kemudian pilih Add.
- Buka lembar kerja Excel yang memiliki data yang ingin diambil.
- Pilih data yang ingin diambil.
- Setelah selesai, klik OK.
- Grafik akan terbentuk dengan data dari beberapa lembar kerja Excel.
Video Tutorial
Berikut adalah video tutorial tentang cara membuat grafik di Excel: