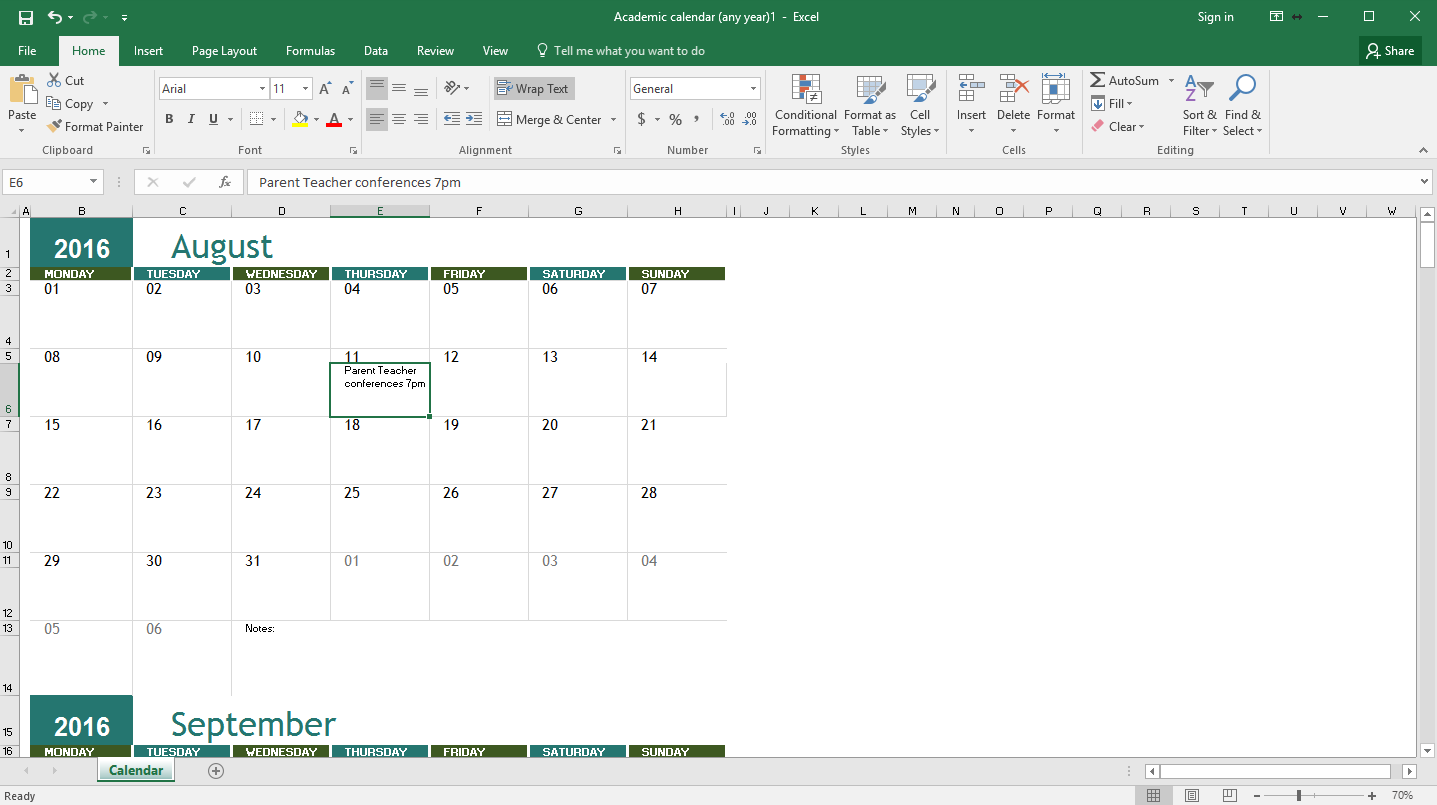Salah satu software yang sangat bermanfaat dalam kehidupan sehari-hari adalah Microsoft Excel. Selain digunakan untuk membuat perhitungan matematika yang kompleks, Excel juga dapat digunakan untuk membuat kalender dengan sangat mudah dan cepat. Dalam artikel ini, saya akan memberikan tutorial tentang cara membuat kalender di Microsoft Excel.
Cara Membuat Kalender di Microsoft Excel
Sebelum memulai tutorial, pastikan Anda sudah memiliki Microsoft Excel di komputer Anda. Jika belum, Anda dapat membelinya atau menggunakan versi trial yang tersedia di situs resmi Microsoft.
1. Buka file Excel baru
Pertama-tama, buka Microsoft Excel dan klik pada “New Workbook” di bagian kiri atas.
2. Buat tabel untuk kalender
Selanjutnya, buat tabel untuk kalender Anda di lembar kerja Excel tersebut. Anda dapat menggunakan formula dasar Excel untuk menghitung jumlah hari dalam bulan tertentu. Misalnya, formula “DAYSINMONTH” untuk menghitung jumlah hari dalam bulan tersebut.
3. Format tabel kalender Anda
Selanjutnya, format tabel kalender Anda agar terlihat lebih menarik. Anda dapat menambahkan warna latar belakang, mengatur teks, dan menyesuaikan ukuran sel.
4. Tambahkan nomor tanggal ke dalam tabel
Setelah itu, tambahkan nomor tanggal ke dalam sel tabel Anda. Anda dapat memulai dari 1 pada tanggal pertama bulan tersebut dan seterusnya.
5. Tambahkan hari ke dalam tabel
Selanjutnya, tambahkan nama hari ke dalam tabel kalender. Anda dapat membuat satu baris di atas nomor tanggal yang berisi nama-nama hari.
6. Tambahkan libur ke dalam tabel
Jangan lupa untuk menambahkan hari libur ke dalam tabel kalender Anda. Anda dapat menandai hari-hari tersebut dengan warna latar belakang yang berbeda atau menambahkan simbol libur di sebelah tanggal tertentu.
7. Selesai
Setelah semua langkah tersebut dilakukan, kalender di Excel Anda siap digunakan. Anda dapat mencetaknya atau menyimpannya dalam format Excel untuk digunakan kembali di waktu lain.
FAQ
1. Apakah saya dapat membuat kalender otomatis di Excel?
Ya, Anda dapat membuat kalender otomatis di Excel dengan menggunakan formula yang sesuai. Misalnya, Anda dapat menggunakan formula “DAY” untuk menampilkan hari dari tanggal tertentu, atau formula “MONTH” untuk menampilkan nama bulan dari tanggal tertentu. Anda juga dapat menyesuaikan format tanggal dan waktu Anda agar sesuai dengan preferensi Anda.
2. Dapatkah saya menambahkan gambar ke dalam kalender saya di Excel?
Ya, Anda dapat menambahkan gambar ke dalam kalender Anda di Excel dengan menambahkan gambar sebagai objek di dalam lembar kerja Excel. Anda dapat menyesuaikan ukuran dan posisi gambar tersebut agar sesuai dengan keinginan Anda.
Video Tutorial
Jika Anda lebih suka belajar melalui video, berikut ini adalah tutorial video tentang cara membuat kalender otomatis di Excel: