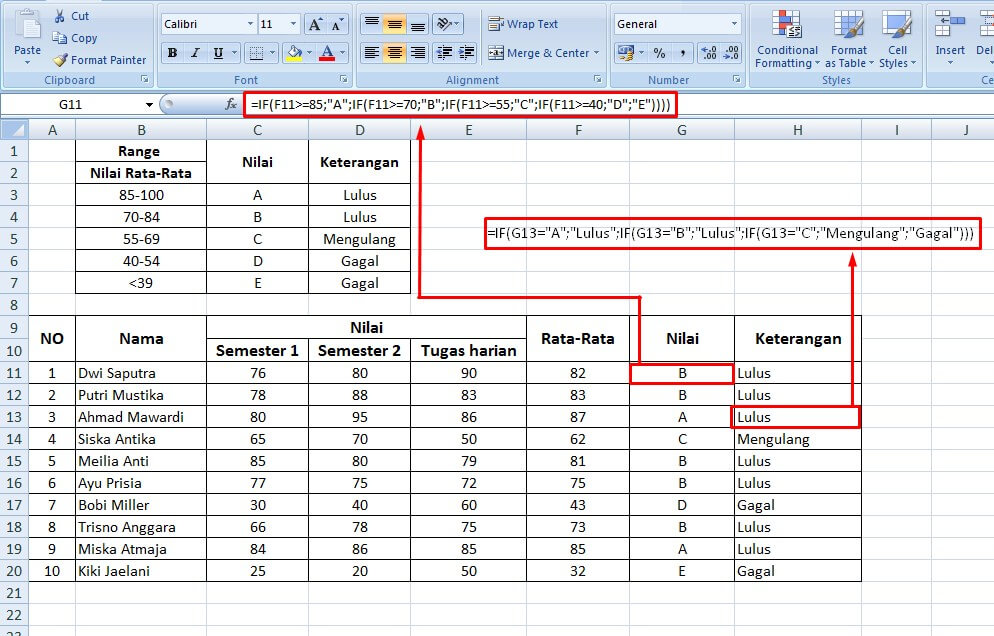Microsoft Excel adalah salah satu aplikasi pengolah data yang paling populer dan sering digunakan oleh banyak orang dalam bekerja, baik itu di dunia pendidikan, bisnis, maupun pribadi. Salah satu fitur unggulan dari Microsoft Excel adalah kemampuannya untuk membuat rumus, termasuk rumus if bertingkat yang sangat berguna dalam melakukan penghitungan data. Dalam artikel ini, kita akan membahas lebih dalam tentang rumus if bertingkat di Microsoft Excel beserta cara menghitung BMI menggunakan rumus tersebut.
Rumus If Bertingkat di Microsoft Excel
Rumus if bertingkat adalah salah satu rumus yang paling sering digunakan dalam Microsoft Excel. Rumus ini sangat berguna dalam menghitung data yang berbeda-beda, terutama dalam kasus-kasus di mana kita harus mempertimbangkan beberapa kondisi yang berbeda untuk menentukan hasil akhir. Berikut adalah contoh penggunaan rumus if bertingkat di Excel:
Dalam contoh di atas, kita akan mencari nilai yang sesuai dengan rentang BMI tertentu. Rumus if bertingkat di sini digunakan untuk mengecek apakah nilai BMI berada dalam rentang tertentu atau tidak, dan kemudian memberikan nilai sesuai dengan kondisi yang berlaku. Berikut adalah cara membuat rumus if bertingkat di Excel:
1. Buka aplikasi Microsoft Excel dan buatlah tabel seperti contoh di atas
2. Klik pada sel C3 dan masukkan rumus berikut: =IF(B3<18.5,”Underweight”,IF(B3<25,”Normal”,IF(B3<30,”Overweight”,”Obese”)))
3. Tekan Enter pada keyboard untuk menghitung nilai dan hasilnya akan muncul pada sel C3.
Pada contoh di atas, rumus if bertingkat digunakan untuk membuat predikat BMI berdasarkan rentang nilai tertentu. Rumus tersebut akan mengecek nilai BMI pada sel B3 dan kemudian memberikan nilai predikat sesuai dengan kondisi yang berlaku. Jika nilai BMI di bawah 18,5, maka predikat yang diberikan adalah “Underweight”, jika nilai BMI berada pada rentang 18,5 – 24,9, maka predikat yang diberikan adalah “Normal”, jika nilai BMI berada pada rentang 25 – 29,9, maka predikat yang diberikan adalah “Overweight”, dan jika nilai BMI berada di atas 30, maka predikat yang diberikan adalah “Obese”.
Cara Menghitung BMI Menggunakan Rumus If Bertingkat di Excel
BMI atau body mass index adalah salah satu ukuran yang sering digunakan untuk mengevaluasi apakah seseorang memiliki berat badan yang sehat atau tidak. BMI dihitung berdasarkan berat badan dan tinggi badan seseorang. Berikut adalah cara menghitung BMI menggunakan rumus if bertingkat di Excel:
1. Buka aplikasi Microsoft Excel dan buatlah tabel seperti contoh di bawah ini:
2. Masukkan rumus berikut pada sel C2: =IF(AND(B2>0, C2>0),B2/(C2/100)^2,””)
3. Tekan Enter pada keyboard untuk menghitung nilai BMI
Pada contoh di atas, rumus if bertingkat digunakan untuk menghitung BMI berdasarkan berat badan dan tinggi badan seseorang. Rumus tersebut akan mengecek apakah nilai berat badan dan tinggi badan adalah angka yang valid (lebih besar dari nol). Jika iya, maka rumus akan menghitung nilai BMI seseorang dan memberikan nilai tersebut pada sel C2.
FAQ
1. Apa itu rumus if bertingkat di Microsoft Excel dan bagaimana cara menggunakan rumus ini?
Rumus if bertingkat adalah salah satu rumus yang digunakan pada Microsoft Excel untuk menghitung data yang berbeda-beda. Rumus ini sangat berguna dalam menghitung data yang memiliki beberapa kondisi yang berbeda untuk menentukan hasil akhir. Cara menggunakan rumus ini adalah dengan menuliskan rumus if bertingkat pada sel tertentu kemudian menautkannya pada sel atau range sel tertentu untuk menghitung nilai yang diinginkan.
2. Apa itu BMI dan bagaimana cara mengukur BMI menggunakan rumus if bertingkat di Excel?
BMI atau body mass index adalah salah satu ukuran yang sering digunakan untuk mengevaluasi apakah seseorang memiliki berat badan yang sehat atau tidak. BMI dihitung berdasarkan berat badan dan tinggi badan seseorang. Cara menghitung BMI menggunakan rumus if bertingkat di Excel adalah dengan memasukkan rumus yang telah disediakan pada sel tertentu kemudian menautkannya pada sel atau range sel tertentu yang memuat informasi berat badan dan tinggi badan seseorang.
Demikianlah pembahasan tentang rumus if bertingkat di Microsoft Excel beserta cara menghitung BMI menggunakan rumus tersebut. Semoga informasi ini dapat bermanfaat bagi Anda yang sedang belajar menggunakan Microsoft Excel. Jangan lupa untuk terus berlatih dan terus mencoba hal-hal baru untuk meningkatkan kemampuan Anda dalam menggunakan aplikasi ini.
Video Tutorial: Cara Menggunakan Rumus If Bertingkat di Microsoft Excel
Berikut adalah video tutorial lengkap tentang cara menggunakan rumus if bertingkat di Microsoft Excel: