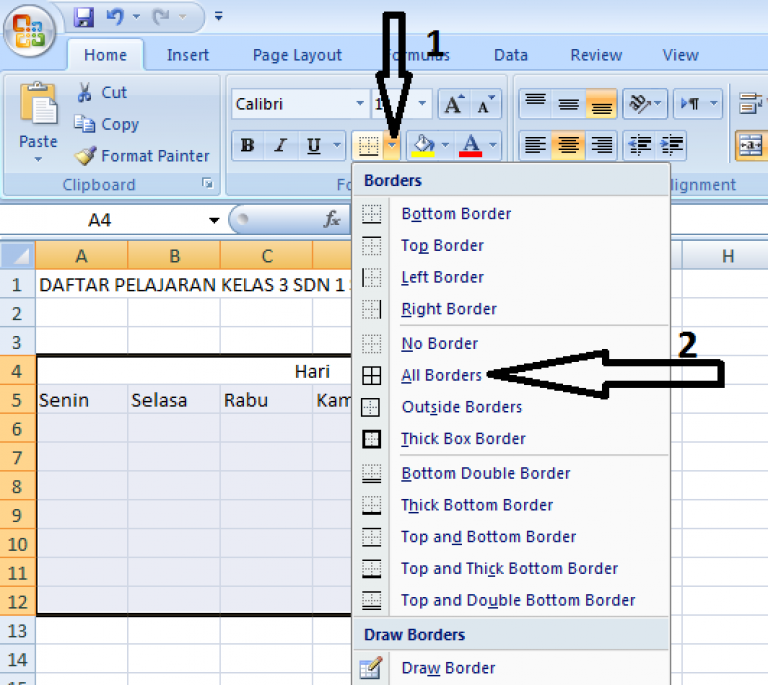Cara Cepat Membuat Urutan Nomor Di Excel
Mengurutkan Data di Excel
Excel adalah salah satu software perangkat lunak Microsoft Office yang biasa digunakan untuk membuat tabel, diagram, dan grafis. Ada banyak fitur yang tersedia di Excel, termasuk kemampuan untuk mengurutkan data dengan cepat dan mudah. Dalam artikel ini, kita akan membahas cara cepat membuat urutan nomor di Excel.
Cara Membuat Urutan Nomor di Excel
1. Buka file Excel yang akan diurutkan. Pastikan bahwa data yang akan diurutkan berada di satu kolom/field (column).
2. Pilih cell pada kolom tempat data yang ingin diurutkan.
3. Pilih “Data” pada Menu Bar, dan pilih “Sort Ascending” atau “Sort Descending.” Anda dapat mengurutkan data secara ascending (1-10 atau A-Z) atau descending (10-1 atau Z-A).
4. Jika Anda ingin mengurutkan data berdasarkan field tertentu, klik pada ikon-filter yang muncul di sebelah field tersebut. Kemudian, pilih “Ascending” atau “Descending.”
5. Jika Anda ingin mengurutkan data berdasarkan beberapa field, pilih “Custom Sort” pada Menu Bar, kemudian pilih kolom yang ingin diurutkan.
6. Tekan “OK” untuk mengakhiri proses pengurutan data di Excel.
Frequently Asked Questions (FAQ)
1. Apa itu Microsoft Excel?
Microsoft Excel adalah produk perangkat lunak buatan Microsoft yang berguna untuk membuat, menghitung, dan menganalisis data dalam bentuk tabel maupun grafik. Excel memiliki fitur pengurutan data dan kemampuan memanipulasi rumus menggunakan fungsi tertentu.
2. Apa saja fungsi umum di Excel?
Beberapa fungsi umum yang sering digunakan di Excel antara lain:
- SUM: digunakan untuk menjumlahkan sejumlah sel pada sebuah tabel
- AVERAGE: digunakan untuk menghitung rata-rata dari sebuah rentang sel dalam tabel.
- MAX: digunakan untuk menentukan nilai terbesar di dalam rentang sel tertentu.
- MIN: digunakan untuk menentukan nilai terkecil di dalam rentang sel tertentu.
- VLOOKUP: digunakan untuk mencari nilai dalam tabel dan mengembalikan nilai terkait.
Cara Cepat Membuat Row Di Excel – Dehaliyah
Membuat row baru pada Excel dapat menjadi tugas yang menjengkelkan, terutama ketika Anda memiliki banyak data untuk dimasukkan ke dalam sebuah tabel. Namun, di sisi lain, jika Anda memiliki beberapa trik dan tip untuk merapikan data Anda, membuat row pada Excel bisa menjadi tugas yang mudah.
Cara Membuat Row Baru pada Excel – Hongkoong
Berikut adalah beberapa cara cepat membuat row baru di Excel:
1. Ketikkan data pada row terakhir dan tekan tombol “TAB”. Excel akan membuat row baru secara otomatis.
2. Gunakan shortcut keyboard “CTRL + SHIFT + +” untuk menambahkan row baru di bawah sel yang dipilih.
3. Gunakan klik kanan mouse dan pilih “Insert”. Pilih “Entire Row” untuk menambahkan row baru pada posisi yang dipilih.
4. Gunakan fungsi “Insert” pada Menu Bar. Pilih “Entire Row” untuk memasukkan baris kosong pada posisi yang dipilih.
Video Tutorial – Cara Cepat Membuat Row di Excel
Berikut adalah video tutorial langkah demi langkah cara cepat membuat row di Excel:
Frequently Asked Questions (FAQ)
1. Apa saja shortcut keyboard yang sering digunakan di Excel?
Berikut adalah beberapa shortcut keyboard yang sering digunakan di Excel:
- CTRL+C: untuk menyalin data yang dipilih
- CTRL+V: untuk menempelkan data yang telah disalin
- CTRL+Z: untuk mengembalikan perubahan terakhir
- CTRL+A: untuk memilih seluruh data pada sheet Excel
- CTRL+B: untuk memformat data yang dipilih dengan format huruf tebal
2. Bagaimana cara menghitung rata-rata pada Excel?
Anda dapat menggunakan fungsi “AVERAGE” pada Excel. Caranya adalah:
1. Pilih cell kosong tempat hasil rata-rata akan ditampilkan.
2. Ketikkan “=AVERAGE(” dan lalu pilih rentang sel yang akan dihitung rata-ratanya.
3. Tekan tombol “Enter” dan hasil rata-rata akan ditampilkan pada cell yang dipilih.
Dengan mempelajari fungsi-fungsi dan trik-trik Excel, Anda dapat membuat rumus, mengurutkan data, dan membuat tabel dengan lebih efisien dan efektif.