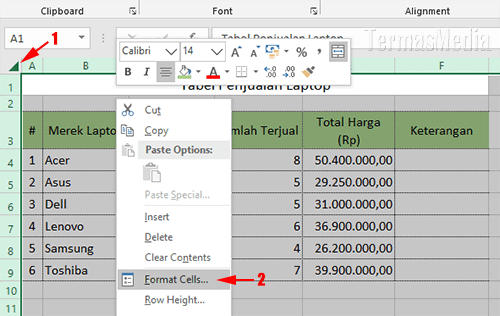Excel merupakan salah satu program pengolah data yang sering digunakan oleh banyak orang, baik itu dalam bidang pekerjaan maupun hanya sekedar untuk tugas-tugas sekolah. Namun, seringkali kita mengalami masalah saat menggunakan Excel, terutama saat kita ingin mengunci sel atau rumus agar tidak bisa di-edit oleh pengguna lain. Oleh karena itu, pada artikel kali ini akan dibahas mengenai cara mengunci sel dan rumus di Excel.
Gambar 1 – Cara Mengunci Rumus Excel Di Laptop – Gini Caranya!
Untuk mengunci sel atau rumus di Excel, kita dapat menggunakan fitur “proteksi workbook” atau “proteksi sheet”. Berikut adalah langkah-langkahnya:
- Pada Excel, pilih menu “Review” lalu klik “Protect Workbook”.
- Pilih opsi “Structure” untuk mengunci sel, atau pilih opsi “Windows” untuk mengunci rumus.
- Tentukan password yang akan digunakan untuk membuka proteksi sehingga dapat mengedit sel atau rumus tersebut.
- Klik “OK” dan Anda telah berhasil mengunci sel atau rumus di Excel.
Gambar 2 – Cara Mengunci Sel di Microsoft Excel – Informasi Teknologi Terkini
Namun, jika Anda hanya ingin mengunci beberapa sel saja, atau bahkan menentukan aturan tertentu bagi pengguna lain dalam mengedit sel atau rumus di Excel, Anda dapat menggunakan fitur “proteksi sel”. Berikut adalah langkah-langkahnya:
- Pilih sel atau range sel yang ingin Anda kunci.
- Pilih menu “Format Cells”, lalu pilih tab “Protection”.
- Centang opsi “Locked” untuk mengunci sel atau range sel tersebut.
- Kembali ke menu “Review”, lalu pilih “Protect Sheet”.
- Tentukan password yang akan digunakan untuk membuka proteksi dan memilih opsi proteksi yang diinginkan.
- Klik “OK” dan Anda telah berhasil mengunci sel atau rumus di Excel sesuai dengan aturan yang diinginkan.
Dengan menggunakan cara tersebut, Anda dapat memastikan bahwa sel atau rumus di Excel tidak akan sembarangan di-edit oleh pengguna lain, terutama bila file Excel tersebut merupakan file penting dan informasi yang terkandung di dalamnya sangatlah rahasia atau sensitif.
Gambar 3 – Cara Mengunci Rumus Excel Di Laptop Lenovo – Guru Paud
Namun, terkadang kita juga perlu mengedit sel dan rumus di Excel. Oleh karena itu, kita juga perlu mengetahui bagaimana cara membuka proteksi yang telah kita buat sebelumnya. Berikut adalah langkah-langkahnya:
- Pilih menu “Review”, lalu klik “Unprotect Sheet”.
- Masukkan password yang telah ditentukan ketika melakukan proteksi, lalu klik “OK”.
- Sel atau rumus yang telah kita kunci sebelumnya kini dapat di-edit kembali.
Dengan mengetahui cara mengunci sel atau rumus di Excel serta cara membuka proteksinya, kita dapat memanfaatkan semua fitur di Excel dengan lebih mudah dan nyaman. Selain itu, kita juga dapat memastikan keamanan data dan informasi yang terkandung dalam file Excel tersebut.
Gambar 4 – Cara Mengunci Cell Tertentu Di Excel Agar Tidak Bisa Diedit
FAQ
Pertanyaan 1: Apa bedanya proteksi workbook dan proteksi sheet di Excel?
Jawaban: Proteksi workbook akan melindungi seluruh workbook dan tidak memperbolehkan pengguna untuk memodifikasi struktur worksheet atau objek lainnya pada workbook. Sedangkan proteksi sheet akan melindungi worksheet sedemikian rupa sehingga pengguna hanya bisa melihat, tetapi tidak bisa mengedit atau memodifikasi sheet tersebut.
Pertanyaan 2: Apakah langkah mengunci sel atau rumus di Excel sama pada semua versi Excel?
Jawaban: Ya, langkah-langkah mengunci sel atau rumus di Excel sama pada semua versi Excel, baik itu Excel 2007, 2010, 2013, 2016, 2019 atau Excel 365.