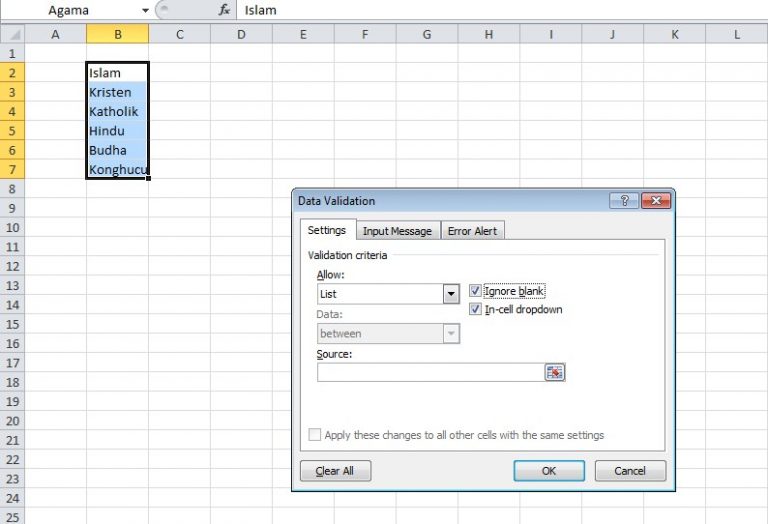Excel merupakan salah satu aplikasi yang paling sering digunakan oleh karyawan kantor, bisnis, bahkan pelajar. Hal ini dikarenakan Excel memiliki berbagai fitur yang berguna untuk mengolah data, menghitung angka secara otomatis, serta membuat grafik dan tabel yang informatif. Namun, masih banyak fitur yang belum diketahui oleh banyak orang, salah satunya adalah membuat ToDo List dan dropdown di Excel. Dalam artikel ini, kami akan memberikan panduan lengkap untuk membuat keduanya serta memberikan FAQ dan referensi video Youtube yang dapat membantu menambah pengetahuan Anda.
Cara Membuat ToDo List di Excel
ToDo List adalah daftar tugas yang harus segera dikerjakan atau diselesaikan dalam waktu dekat. Dengan membuat ToDo List di Excel, Anda dapat dengan mudah mengatur prioritas tugas yang harus diselesaikan serta menandai tugas yang telah selesai.
Berikut adalah langkah-langkah untuk membuat ToDo List di Excel:
- Buka Microsoft Excel dan buat dokumen baru.
- Pada sel yang pertama, ketikkan judul untuk ToDo List Anda.
- Pada sel berikutnya, buat daftar tugas yang harus diselesaikan.
- Gunakan fitur Conditional Formatting untuk menandai tugas yang telah selesai.
- Pilih sel atau bagian sel yang ingin Anda tandai.
- Klik tab Home di menu utama Excel.
- Klik tombol Conditional Formatting dan pilih opsi New Rule.
- Pilih opsi Format only cells that contain dan pilih Cell Value dari menu dropdown.
- Pada bagian Value, ketikkan kata kunci yang akan menandai tugas yang telah selesai, seperti “done“.
- Pilih format tampilan untuk sel yang terpilih serta endapkan pilihan Formatting.
- Anda juga dapat menambahkan progress bar untuk setiap tugas dengan menggunakan tool Conditional Formatting:
- Pilih sel atau bagian sel yang mewakili setiap tugas.
- Klik tombol Conditional Formatting dan pilih opsi New Rule.
- Pilih opsi Format only cells that contain dan pilih Cell Value dari menu dropdown.
- Pada bagian Value, ketikkan rumus untuk menghitung progress bar, seperti “=A1/100” (misalnya, jika A1 adalah persentase progress).
- Pilih format tampilan untuk sel yang terpilih serta endapkan pilihan Formatting.
Cara Membuat Dropdown di Excel
Dropdown atau drop down list adalah menu pilihan yang terletak dalam sebuah sel di Excel. Menu ini berfungsi untuk memudahkan pengguna melakukan input data atau membuat pilihan dari daftar yang tersedia. Dalam Excel, Anda dapat membuat dropdown dengan menggunakan fitur Data Validation.
Berikut adalah langkah-langkah untuk membuat dropdown di Excel:
- Pilih sel yang akan berfungsi sebagai dropdown.
- Klik tab Data di menu utama Excel.
- Pilih opsi Data Validation.
- Pilih opsi List pada menu dropdown.
- Isi bagian Source dengan opsi-opsi yang ingin Anda tampilkan dalam dropdown, misalnya:
Option 1, Option 2, Option 3 - Klik tombol OK.
FAQ
Apa manfaat dari membuat ToDo List di Excel?
Membuat ToDo List di Excel dapat membantu Anda dalam mengatur prioritas tugas yang harus diselesaikan serta menandai tugas yang telah selesai. Dengan adanya ToDo List, Anda dapat dengan mudah mengingat tugas-tugas penting yang harus dikerjakan dan menghindari lupa akan deadline yang harus dikejar.
Apakah saya perlu memiliki keterampilan pemrograman untuk membuat dropdown di Excel?
Tidak, Anda tidak perlu memiliki keterampilan pemrograman untuk membuat dropdown di Excel. Dropdown dapat dibuat dengan menggunakan fitur Data Validation yang tersedia di Excel. Anda hanya perlu mengisi opsi-opsi yang ingin Anda tampilkan dalam dropdown pada bagian Source dan menyimpan aturan tersebut.
Referensi Video Youtube
Berikut adalah referensi video Youtube yang dapat membantu Anda dalam membuat ToDo List dan dropdown di Excel:
- How to Create a ToDo List in Excel (with Progress Bar) – For Beginners
- Excel – Cara Membuat Dropdown List
Dengan menggunakan panduan di atas serta referensi video Youtube, Anda dapat dengan mudah membuat ToDo List dan dropdown di Excel. Semoga artikel ini bermanfaat bagi Anda yang ingin meningkatkan kemampuan penggunaan Excel.