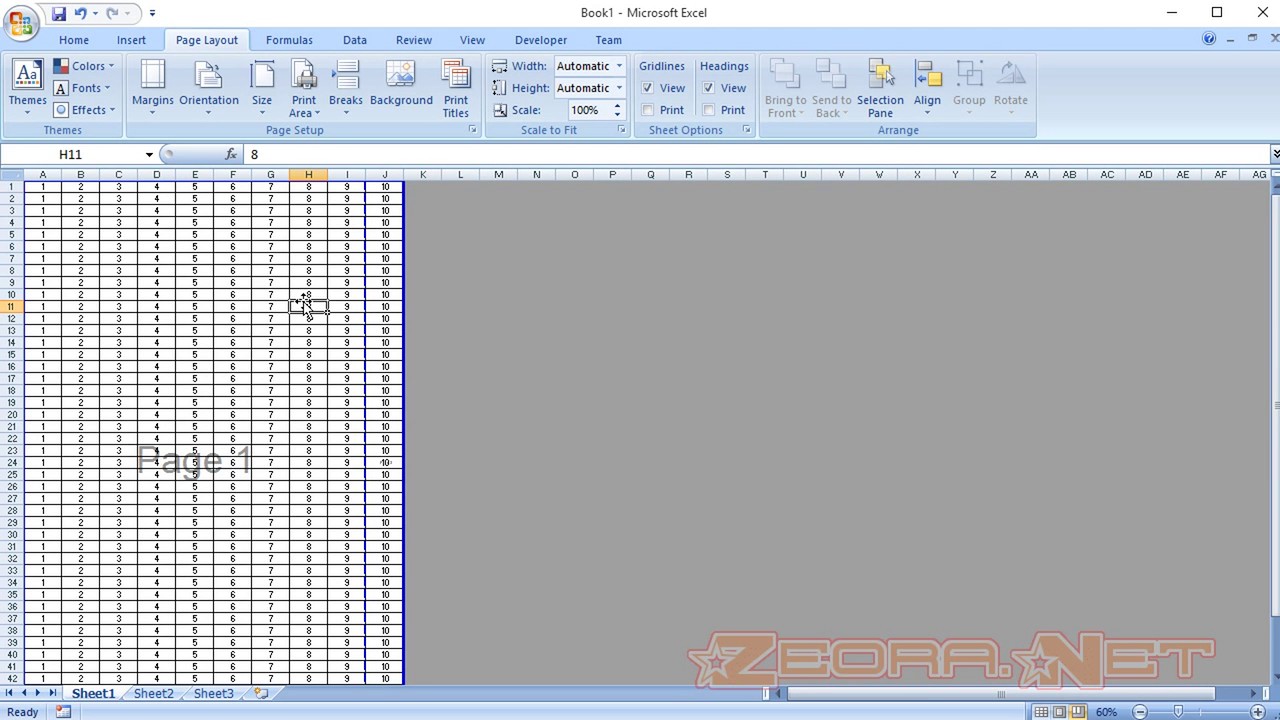Microsoft Excel merupakan salah satu program aplikasi komputer yang sangat populer di dunia kerja. Aplikasi ini memiliki banyak fitur, salah satu yang sering digunakan yaitu fitur cetak. Namun, seringkali kita mengalami masalah saat mencetak file Excel. File terpotong, tidak muat dalam satu halaman, atau bahkan patah menjadi beberapa lembar. Lalu, bagaimana cara mengatasi hal tersebut?
Cara Membuat Worksheet Menjadi Satu Halaman di Excel
Ada beberapa cara yang dapat dilakukan agar worksheet kita dapat dicetak dalam satu halaman. Pertama, kita dapat mengecilkan ukuran font atau memilih font yang lebih kecil. Kedua, kita dapat memperkecil margin dari file kita. Pada menu Page Layout, pilih Margin dan atur sesuai dengan kebutuhan. Atau, kita dapat menggunakan fitur Scale to Fit pada menu Page Setup. Fitur ini memungkinkan kita menyesuaikan ukuran file kita agar muat dalam satu halaman.
Cara Membuat Batas Page Cetak Di Excel
Jika kita mengalami masalah file terpotong saat mencetak, kita mungkin perlu membuat batas page cetak. Caranya adalah dengan menentukan area pada file yang ingin dicetak. Pilih area tersebut, kemudian pada menu Page Layout, klik Print Area dan pilih Set Print Area. Dalam set Print Area, kita dapat menentukan batas area cetak kita. Setelah itu, kita dapat mencetak file kita dan pastikan untuk memilih Print Area pada menu Print.
Cara Membuat Print Area Di Excel
Mungkin kita perlu mengatur lebih dari satu area cetak pada file Excel kita. Caranya adalah dengan memilih area yang ingin kita cetak, kemudian pada menu Page Layout, pilih Print Area dan klik Add to Print Area. Lakukan hal yang sama pada area yang ingin kita tambahkan. Setelah itu, kita dapat mencetak file kita dan pastikan untuk memilih Print Area pada menu Print.
Cara Print File di Excel Agar Tidak Terpotong Dan Sesuai Dengan Kertas
Ketika kita akan mencetak file Excel, pastikan kita memilih ukuran kertas yang sesuai dengan file kita. Pada menu Page Layout, pilih Size dan pilih ukuran kertas kita. Selain itu, pastikan untuk menyesuaikan orientasi kertas dengan file yang akan kita cetak. Pilih Landscape jika file memanjang ke samping atau Portrait jika file memanjang ke atas dan ke bawah.
Cara Membuat Kertas Kerja Di Excel
Untuk file yang akan digunakan sebagai kertas kerja, kita perlu menghilangkan garis atau border pada file tersebut. Caranya adalah dengan memilih file dan pada menu Format Cells, pilih Tab Border. Pilih None untuk semua sisi garis, kemudian klik Ok. Selanjutnya, pilih View dan pilih Page Break Preview. Setelah itu, kita dapat menentukan area cetak kita dan mengatur batas page cetak kita.
Frequently Asked Questions
1. Bagaimana cara menentukan ukuran font?
Untuk menentukan ukuran font pada file Excel, kita dapat memilih teks yang ingin kita ubah font-nya. Kemudian, pada menu Font, pilih ukuran font yang diinginkan. Alternatifnya, kita dapat menggunakan shortcut Ctrl + Shift + P pada keyboard kita.
2. Apa yang harus saya lakukan jika file saya terlalu besar dan tidak muat dalam satu halaman?
Jika file kita terlalu besar dan tidak muat dalam satu halaman, kita dapat menggunakan fitur Scale to Fit pada menu Page Setup untuk menyesuaikan ukuran file kita. Atau, kita dapat memecah file menjadi beberapa bagian dan mencetak masing-masing bagian secara terpisah.