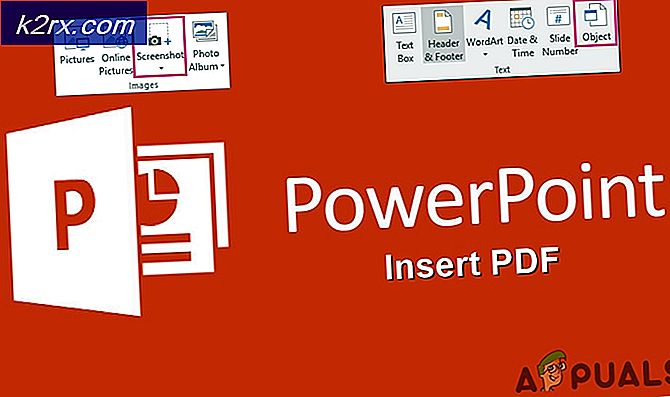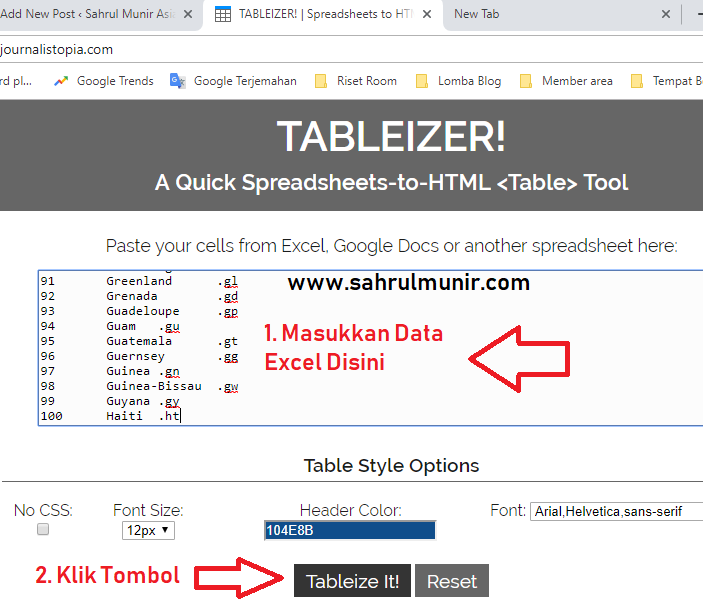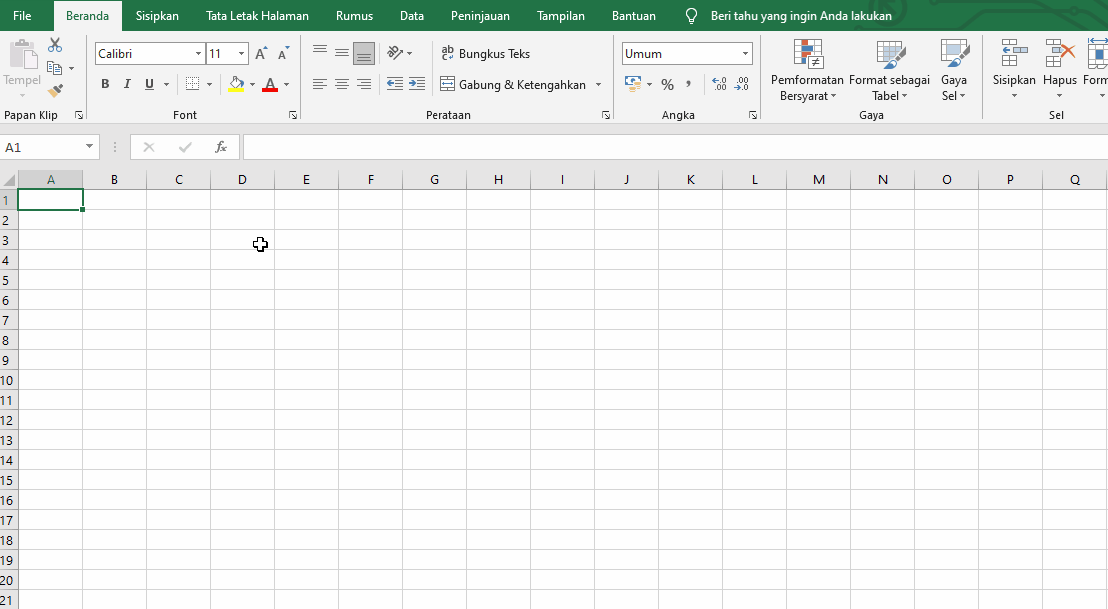Microsoft Excel is one of the most popular and widely used programs in the business world. It’s a great tool for organizing data, analyzing information, and creating visual representations through graphs and charts. In this article, we’ll cover the various ways to integrate Excel with other programs in order to enhance productivity.
Converting GIF to PNG
GIF is a popular file format that supports animated images. However, sometimes you may need to convert GIF files to PNG format for various purposes. To do this, you can use Microsoft Excel’s built-in functionality to convert your GIF files to PNG files.
Inserting PDF into Microsoft PowerPoint
Microsoft PowerPoint is a powerful presentation tool that allows you to create and display professional-looking presentations. If you have a PDF file that you’d like to include in your presentation, you can easily insert it into your PowerPoint slide. Here’s how:
- Open your PowerPoint presentation
- Select the slide where you want to insert the PDF file
- Click on the ‘Insert’ tab
- Click on the ‘Object’ button
- Select ‘Adobe Acrobat Document’ from the list of available objects
- Click on ‘OK’
- Select the PDF file that you want to insert and click on ‘OK’
Your PDF file should now be embedded within your PowerPoint slide.
Inserting PDF into Excel as an Image
If you have a PDF file that you’d like to include in your Excel worksheet, you can insert it as an image. Here’s how:
- Open your Excel worksheet
- Select the cell where you want to insert the PDF file
- Click on the ‘Insert’ tab
- Click on the ‘Pictures’ button
- Select the PDF file that you want to insert and click on ‘Insert’
- Resize and position the image as needed
Your PDF file should now be inserted as an image in your Excel worksheet.
Converting Excel to HTML
If you’d like to share your Excel data with others on a website, you can convert it to HTML format. Here’s how:
- Open your Excel worksheet
- Select the data that you want to convert to HTML format
- Click on the ‘File’ tab
- Click on ‘Save As’
- Select ‘Web Page (*.htm;*.html)’ from the list of available file types
- Click on ‘Save’
- Your Excel data should now be saved in HTML format
You can now upload the HTML file to your website and share your Excel data with others.
FAQs
1. Can I insert a PDF file into PowerPoint without embedding it?
Yes, you can also insert a PDF as a hyperlink in a PowerPoint slide. Here’s how:
- Select the text or object where you want to insert the hyperlink
- Click on the ‘Insert’ tab
- Click on the ‘Hyperlink’ button
- Select ‘Existing File or Web Page’ from the ‘Link to:’ dropdown list
- Browse to and select the PDF file that you want to link to
- Click on ‘OK’
When you present your PowerPoint slideshow, clicking on the text or object that you linked to the PDF will open the PDF file in a separate window.
2. Is it possible to convert an Excel worksheet to a PDF file?
Yes, you can convert an Excel worksheet to a PDF file using Microsoft Excel’s built-in functionality. Here’s how:
- Open your Excel worksheet
- Click on the ‘File’ tab
- Click on ‘Export’
- Select ‘Create PDF/XPS Document’
- Click on ‘Create PDF/XPS’
- Select a location to save the PDF file and click on ‘Save’
Your Excel worksheet should now be saved as a PDF file.
Video Tutorial
Here’s a useful video tutorial on how to insert a PDF file into a PowerPoint slide: