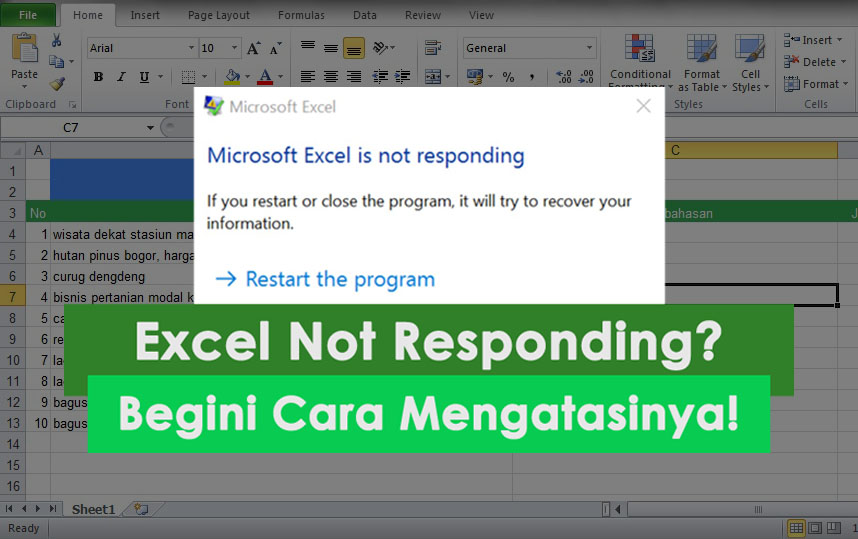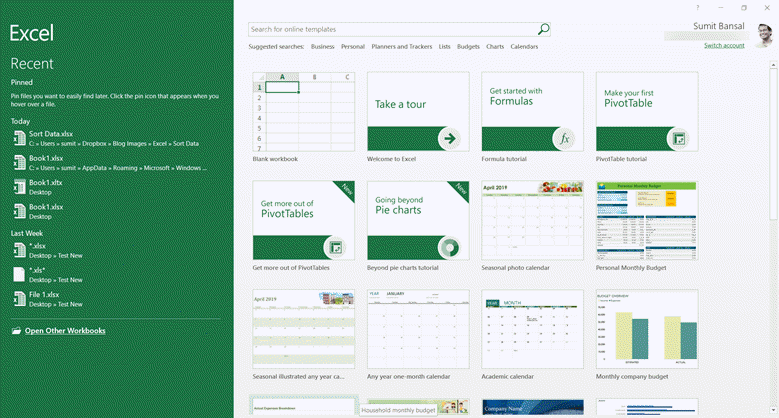Microsoft Excel is widely used software for data management, analysis, and presentation. However, sometimes users may encounter issues while working with Excel, such as Excel not responding, file not opening, or read-only access. In this article, we will discuss some common excel issues and learn how to fix them.
Cara Mengatasi Excel Not Responding
Excel not responding is a common issue that users face while working on a large and complex spreadsheet. When Excel stops responding, you may lose unsaved data and may not be able to close the application normally. Here are some steps to fix Excel not responding issue:
- Wait and check if Excel resumes its operation
- Disable add-ins: If you have recently installed any add-ins, disable them and check if the issue resolves. In Excel, go to File > Options > Add-ins, and select COM Add-ins. Uncheck all add-ins and click OK.
- Repair Office: Sometimes Microsoft Office installation may get corrupted, and repairing it can fix the issue. In Control Panel, go to Programs > Programs and Features, and right-click on Microsoft Office. Select Change, then select Online Repair or Quick Repair.
- Disable hardware acceleration: If you have an old graphics card, disabling hardware acceleration can help. In Excel, go to File > Options > Advanced. Under Display, uncheck the box for Disable hardware graphics acceleration.
- Update Excel: Updating Excel to the latest version can also fix issues with Excel not responding. In Excel, go to File > Account > Update Options, and select Update Now.
- Disable AutoRecover: AutoRecover feature automatically saves the copy of your workbook every few minutes. Disabling AutoRecover can reduce the load on Excel and may help with the issue. In Excel, go to File > Options > Save. Uncheck the box for Save AutoRecover information every X minutes.
Cara Akses File Excel yang Tidak Bisa Diedit
If you have received an Excel file that is read-only, it means that you have restricted access to edit, modify, and save the file. Here are some ways to access an Excel file that is read-only:
- Check file properties: Check if the Excel file is flagged as read-only. Right-click on the file, go to Properties, and uncheck the Read-only option under Attributes.
- Copy file contents: If you need to make changes to the Excel file, you can copy the contents and paste them into a new Excel file. Open the read-only Excel file, select all cells, copy them, and paste them into a new Excel file.
- Request permission: If the Excel file is shared with you, request the owner to grant you permission to edit the file.
- Edit in Google Sheets: If you do not have Microsoft Excel installed, you can edit the Excel file in Google Sheets, which is a free alternative. Open Google Sheets, select File > Import, and select the Excel file. Once the file is imported, you can edit and save it.
Cara Mengatasi File Excel Tidak Bisa Dibuka Di Windows 10
Excel files may sometimes refuse to open in Windows 10 due to various reasons, such as file corruption, compatibility issues, or storage problems. Here are some ways to fix Excel files that do not open in Windows 10:
- Run System File Checker (SFC) Tool: SFC tool scans your system files for any issues and repairs them. Open Command Prompt as Administrator, and type the following command: sfc /scannow.
- Clear Excel cache: Sometimes, cache files may interfere with Excel’s performance and cause issues. Go to File > Options > Advanced, and scroll down to the General section. Click on Clear under Excel Options.
- Temporarily disable antivirus: Antivirus software may sometimes block Excel files from opening. Try disabling antivirus temporarily and check if the file opens.
- Check file association: Make sure Excel files are associated with Microsoft Excel. Right-click on the Excel file, go to Open with, and select Microsoft Excel.
- Try Safe Mode: Opening Excel in Safe Mode disables all add-ins and may help with the issue. Press and hold the Ctrl key and double-click on the Excel file. Select Yes when prompted.
Cara Mengatasi File Excel Tidak Bisa Dibuka Langsung
Excel files may sometimes fail to open directly from the file explorer or desktop shortcut due to various reasons, such as file extension issues or outdated Excel version. Here are some solutions to fix Excel files that do not open directly:
- Check file extension: Make sure Excel files have the correct file extension (.xlsx or .xls). If not, right-click on the file, select Rename, and edit the extension accordingly.
- Update Excel: Updating Excel to the latest version can also help. In Excel, go to File > Account > Update Options, and select Update Now.
- Run Excel in Compatibility mode: If the Excel file was created in an older version of Excel, running it in Compatibility mode may help. Right-click on the Excel file, go to Properties, and select the Compatibility tab. Check the box for Run this program in compatibility mode for, and select the appropriate version of Excel.
- Reinstall Office: If none of the above solutions work, try reinstalling Microsoft Office. In Control Panel, go to Programs > Programs and Features, and right-click on Microsoft Office. Select Uninstall, and then reinstall Office.
FAQ
Berapa lama Excel bisa tidak merespons?
Excel bisa berhenti merespons dalam beberapa situasi, terutama ketika Anda menggunakan file yang besar dan rumit. Waktu yang dibutuhkan untuk Excel untuk merespons kembali mungkin berbeda tergantung pada spesifikasi PC Anda dan kompleksitas file tersebut. Jika Excel terus tidak merespons setelah beberapa menit, Anda dapat mencoba memperbaikinya dengan salah satu solusi yang disebutkan di atas.
Apakah saya bisa menjadi editor pada file Excel yang hanya bisa dibaca?
Jika Anda hanya memiliki akses baca ke file Excel, Anda tidak dapat mengedit atau menyimpan file tersebut secara langsung. Namun, Anda dapat melakukan beberapa tindakan, seperti meminta izin dari pemilik file, menyalin seluruh isi file dan melekatkan di file Excel baru, atau mengedit file menggunakan Google Sheets.
Video: Cara Mengatasi File Excel Tidak Bisa Dibuka dan Tidak Bisa Diedit
Berikut adalah video yang menjelaskan cara mengatasi file Excel yang tidak bisa dibuka dan tidak bisa diedit:
Dalam kesimpulan, Excel memiliki beberapa masalah umum seperti tidak merespons, file tidak bisa dibuka, dan akses hanya baca. Namun, dengan beberapa tips yang disebutkan di atas, masalah tersebut dapat diatasi dengan mudah. Jangan ragu untuk mencoba solusi di atas jika Anda mengalami masalah serupa saat menggunakan Excel.