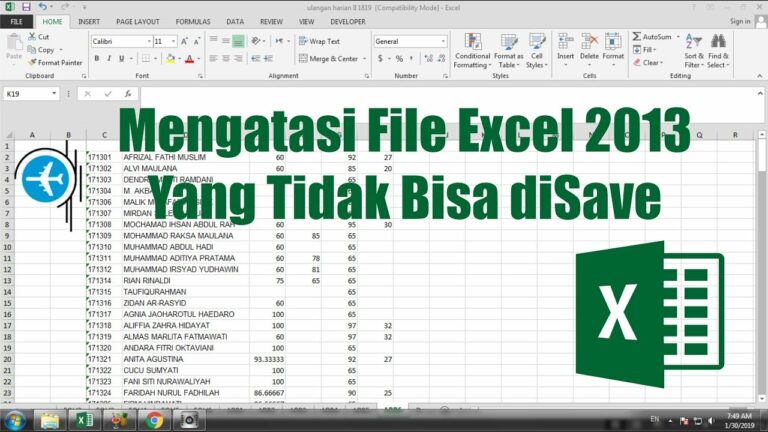Apakah Anda pernah mengalami masalah saat membuka file excel Anda? Atau bahkan file tersebut tidak bisa disimpan dan Anda kebingungan mencari cara untuk mengatasinya? Tenang saja, ada beberapa cara yang bisa Anda lakukan untuk mengatasi masalah tersebut.
Cara Mengatasi File Excel yang Tidak Bisa Dibuka
Salah satu masalah umum yang sering dihadapi oleh orang-orang saat menggunakan Microsoft Excel adalah ketika file Excel terkunci dan tidak bisa dibuka. Ada beberapa alasan mengapa hal ini bisa terjadi, seperti file yang rusak atau corrupt, masalah dengan program Excel itu sendiri, atau hak akses yang tidak mencukupi.
Berikut ini adalah beberapa cara yang dapat Anda lakukan untuk mengatasi masalah file Excel yang tidak bisa dibuka:
1. Coba Restart Komputer Anda
Beberapa masalah teknis dapat diatasi dengan restart komputer. Ada kemungkinan bahwa beberapa aplikasi atau proses yang berjalan di latar belakang dapat menghalangi Excel untuk membuka file.
Buka Task Manager dan pilih semua proses yang berjalan di latar belakang, lalu tutup semuanya. Setelah itu, restart komputer Anda dan coba kembali membuka file Excel Anda.
2. Gunakan Open and Repair Tool
Microsoft Excel memiliki fitur “Open and Repair” yang dapat membantu memperbaiki file Excel yang rusak atau corrupt. Fitur ini tersedia di versi Excel 2010 ke atas.
Untuk menggunakan Open and Repair tool, buka Excel dan pergi ke “File” dan pilih “Open”. Kemudian cari dan pilih file Excel yang rusak atau corrupt, dan pilih “Open and Repair” dari dropdown menu “Open”. Anda akan diberi tiga pilihan: “Repair”, “Extract Data” dan “Cancel”. Pilih “Repair” untuk memperbaiki file Anda.
3. Pembuatan Ulang File Excel
Jika Open and Repair tool tidak berhasil memperbaiki file Excel Anda, mencoba untuk membuat ulang file bisa menjadi solusi terakhir. Cukup buka Excel dan mulai membuat file baru dengan memilih “File” dan “New”. Kemudian pilih format file yang sesuai dan mulai membuat file baru Anda dari awal.
Cara Mengatasi File Excel yang Tidak Bisa Di-Save
Selain masalah ketika file Excel tidak bisa ditampilkan, sebuah masalah lain yang sering dialami adalah saat file Excel tidak bisa disimpan. Hal ini bisa sangat menjengkelkan, apalagi jika Anda telah melakukan banyak pekerjaan yang kemudian hilang begitu saja saat file tidak bisa disimpan.
Berikut ini adalah beberapa cara yang dapat Anda lakukan untuk mengatasi masalah file Excel yang tidak bisa disimpan:
1. Matikan Protect Workbook atau Protect Sheet
Ketika Anda mengunci file Excel Anda dengan proteksi kata sandi atau proteksi lembar kerja, maka Anda tidak bisa menyimpan file tersebut tanpa memasukkan kata sandi yang tepat.
Jika Anda sudah yakin bahwa kata sandi yang Anda masukkan sudah benar, coba matikan proteksi tersebut dengan cara membuka file Excel, lalu pergi ke tab “Review” dan klik pada tombol “Unprotect Sheet” atau “Unprotect Workbook”.
2. Menggunakan Format Lain Saat Menyimpan
Jika masalahnya terletak pada format file, Anda dapat mencoba menyimpan file Anda dalam format file yang berbeda, seperti CSV atau TXT. Caranya, cukup klik “File” – “Save As” dan pilih format file baru yang lebih cocok.
Anda juga dapat mencoba untuk menghapus semua isi pada file Excel kecuali satu kolom atau satu baris, kemudian coba simpan file kembali. Hal ini dapat membuka solusi baru ketika file Excel tidak dapat disimpan karena ukurannya yang terlalu besar atau karena ada masalah dengan format file tertentu.
Frequently Asked Questions
Q: Kenapa file Excel dapat rusak atau corrupt?
A: Ada beberapa alasan mengapa file Excel dapat rusak atau corrupt, termasuk virus, kegagalan sistem, atau bahkan karena tombol shutdown yang tidak berfungsi dengan benar.
Q: Apa yang harus saya lakukan jika tidak ada solusi yang berhasil?
A: Jika semua cara di atas tidak berhasil memperbaiki file Excel Anda, Anda mungkin perlu menggunakan program pihak ketiga atau menyewa ahli di bidang teknologi informasi untuk membantu memulihkan file Excel Anda.
Berikut adalah video tutorial yang dapat membantu Anda memperbaiki file Excel yang rusak atau corrupt: