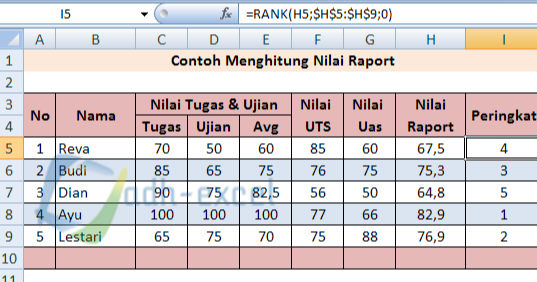Apakah Anda sering menggunakan Microsoft Excel untuk menghitung dan menentukan urutan data? Jika iya, maka pasti Anda sudah sangat familiar dengan fitur RANK yang terdapat pada Excel. Fitur ini memungkinkan pengguna untuk menentukan urutan data secara otomatis hanya dengan beberapa klik saja. Namun, bagi sebagian orang, menggunakan fitur RANK di Excel dapat terasa rumit dan membingungkan. Nah, dalam artikel kali ini akan menjelaskan secara detail tentang cara menghitung dan menentukan rangking otomatis di Excel dengan mudah dan cepat.
Pengertian Rangking di Excel
Rangking adalah urutan peringkat yang diberikan pada data berdasarkan nilai tertinggi atau terendah yang dimiliki oleh data tersebut. Dalam Excel, pengguna dapat menentukan rangking otomatis dengan menggunakan fitur RANK. Fitur ini memungkinkan pengguna untuk menentukan urutan data secara otomatis tanpa harus melakukan perhitungan manual.
Cara Menghitung Rangking di Excel
Berikut adalah langkah-langkah untuk menghitung rangking di Excel:
Langkah 1: Buka program Excel dan masukkan data
Jalankan program Excel dan masukkan data yang ingin dihitung rangking-nya pada sheet. Pastikan data yang dimasukkan sudah berbentuk numerik.
Langkah 2: Pilih sel untuk menampilkan hasil perhitungan
Pilih sel di mana hasil perhitungan rangking akan ditampilkan. Misalnya, dalam contoh di bawah ini, hasil rangking akan ditampilkan pada sel C2.
Gambar 1. Pilih sel untuk menampilkan hasil perhitungan rangking
Langkah 3: Ketik rumus RANK
Setelah memasukkan data dan memilih sel untuk menampilkan hasil perhitungan, ketik rumus RANK pada sel tersebut. Rumus RANK memiliki tiga argumen, yaitu:
- Number : Sel yang akan dihitung rangking-nya.
- Ref : Sel atau range yang berisi data yang akan dihitung rangking-nya.
- Order : Urutan yang digunakan untuk memberikan peringkat, yaitu 0 atau 1. Jika diisi 0 atau dikosongkan, maka peringkat akan diberikan berdasarkan nilai terbesar. Jika diisi 1, maka peringkat akan diberikan berdasarkan nilai terkecil.
Berikut adalah contoh rumus RANK yang akan diterapkan pada sel C2:
=RANK(B2,$B$2:$B$7,0)
Penjelasan:
- B2 merupakan sel yang akan dihitung rangking-nya, yaitu nilai 50.
- B$2:$B$7 merupakan range yang berisi data yang akan dihitung rangking-nya.
- 0 merupakan urutan yang digunakan untuk memberikan peringkat, yaitu berdasarkan nilai terbesar.
Gambar 2. Rumus RANK yang diterapkan pada sel C2
Langkah 4: Tekan Enter
Setelah mengetik rumus RANK, tekan tombol Enter pada keyboard untuk menampilkan hasil perhitungan.
Gambar 3. Hasil perhitungan RANK
FAQ
1. Apa bedanya antara RANK dan RANK.EQ di Excel?
RANK dan RANK.EQ merupakan dua fungsi di Excel yang digunakan untuk menentukan rangking data. Perbedaan utama antara kedua fungsi ini adalah pada cara mereka menangani nilai yang sama dalam data.
Fungsi RANK akan memberikan peringkat yang sama untuk dua data yang memiliki nilai yang sama. Sebagai contoh, dalam data berikut:
| No | Nama | Nilai | RANK | RANK.EQ |
|---|---|---|---|---|
| 1 | Andi | 80 | 4 | 4 |
| 2 | Budi | 85 | 2 | 2 |
| 3 | Caca | 80 | 4 | 3 |
| 4 | Dedi | 95 | 1 | 1 |
| 5 | Eka | 70 | 5 | 5 |
Fungsi RANK akan memberikan peringkat 4 untuk dua data yang memiliki nilai 80 (Andi dan Caca), sedangkan RANK.EQ memberikan peringkat yang berbeda untuk kedua data tersebut, yaitu 4 dan 3.
Sebaliknya, fungsi RANK.EQ akan memberikan peringkat yang sama untuk dua data yang memiliki nilai yang sama. Sebagai contoh, dalam data yang sama seperti sebelumnya, RANK.EQ memberikan peringkat yang sama untuk Andi dan Caca yang memiliki nilai 80.
2. Bagaimana jika data yang ingin dihitung bukan angka, apakah RANK masih bisa digunakan?
Tentu saja bisa. Namun, data yang ingin dihitung rangking-nya harus diubah terlebih dahulu menjadi nilai numerik. Hal ini dapat dilakukan dengan menggunakan fungsi tertentu seperti VALUE atau MID, tergantung pada jenis data yang ingin diubah.
Video Tutorial Cara Menggunakan RANK di Excel
Berikut adalah video tutorial cara menggunakan RANK di Excel: