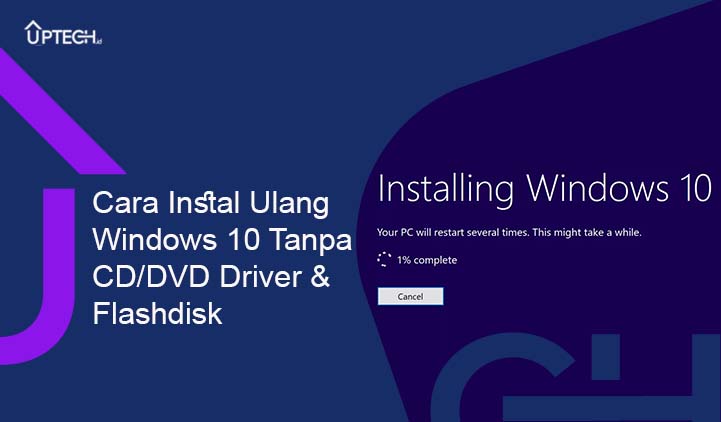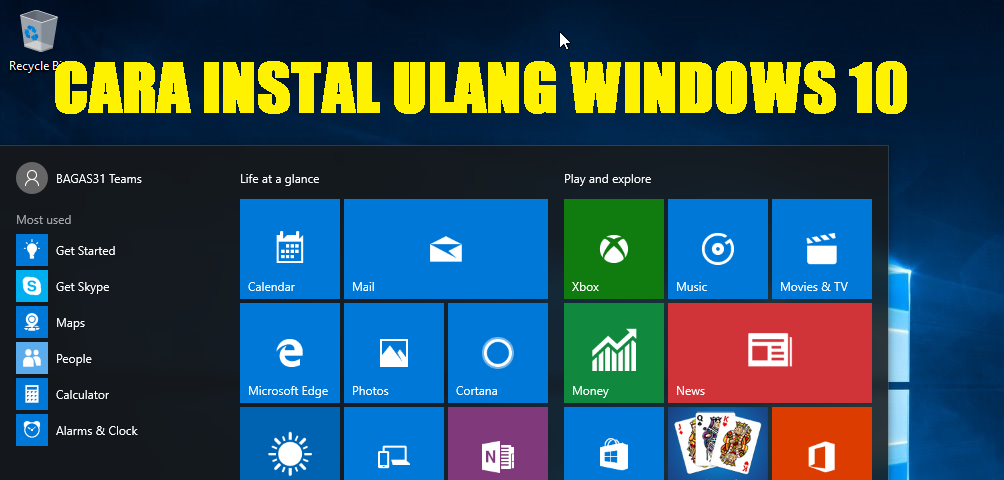Jika ada satu hal yang dapat membuat seorang pengguna komputer merasa putus asa, itu adalah ketika Windows mengalami masalah dan perlu diinstal ulang. Namun, jangan khawatir, karena dalam artikel ini kami akan memberikan langkah demi langkah mengenai cara instal ulang Windows 10 serta beberapa pertanyaan umum tentang topik ini.
Cara Instal Ulang Windows 10 dengan Mudah
Berikut adalah langkah-langkah yang diperlukan untuk instal ulang Windows 10:
- Siapkan media instalasi Windows 10 yang sesuai. Anda dapat menggunakan DVD instalasi atau membuat bootable USB dengan file ISO Windows 10. Anda dapat menggunakan aplikasi seperti Rufus untuk membuat bootable USB dengan file ISO.
- Masukkan media instalasi ke dalam komputer dan restart komputer.
- Tekan tombol Del, F2 atau tombol yang sesuai untuk masuk ke BIOS saat komputer melakukan booting. Pilih opsi Boot dari menu.
- Pilih media instalasi dari menu Boot dan tekan tombol Enter. Windows akan memulai booting dari media instalasi.
- Setelah masuk ke menu penginstalan Windows, pilih bahasa, zona waktu, dan metode input.
- Setelah itu, klik “Install now” dan ikuti instruksi penginstalan.
- Pilih opsi “Custom: Install Windows only (advanced)” untuk menginstal Windows pada partisi yang baru atau partisi yang sudah ada. Pilih partisi yang ingin Anda instal Windows padanya dan klik “Next”.
- Tunggu proses instalasi hingga selesai.
Setelah selesai, Anda sudah berhasil menginstal ulang Windows 10 pada komputer Anda.
Cara Instal Ulang Windows 7
Jika Anda ingin menjalankan Windows 7, berikut langkah-langkah instalasi ulangnya:
- Siapkan media instalasi Windows 7 yang sesuai. Anda dapat menggunakan DVD instalasi atau membuat bootable USB dengan file ISO Windows 7. Anda dapat menggunakan aplikasi seperti Rufus untuk membuat bootable USB dengan file ISO.
- Masukkan media instalasi ke dalam komputer dan restart komputer.
- Tekan tombol Del, F2 atau tombol sesuai untuk masuk ke BIOS saat komputer melakukan booting.
- Pilih opsi Boot dari menu.
- Pilih media instalasi dari menu Boot dan tekan tombol Enter. Windows akan memulai booting dari media instalasi.
- Tentukan bahasa, zona waktu, dan metode input Anda.
- Klik “Install now” dan ikuti instruksi penginstalan Windows 7.
- Pilih “Custom (advanced)” untuk menginstal Windows pada partisi yang baru atau partisi yang sudah ada. Pilih partisi mana yang Anda ingin instal Windows padanya dan klik “Next.”
- Tunggu proses instalasi hingga selesai.
Setelah instalasi selesai, komputer Anda akan direstart, kemudian Anda dapat mengonfigurasi Windows 7 sesuai keinginan Anda.
Cara Instal Ulang Windows 10 Tanpa DVD atau Flashdisk
Setiap pengguna Windows mungkin mengalami saat-saat di mana mereka perlu menginstal ulang Windows 10, tetapi tidak memiliki DVD instalasi atau Flashdisk. Secara umum, Anda dapat menggunakan utilitas media creation tool untuk membuat bootable USB dan menginstal Windows 10 secara langsung dari sana. Namun, jika Anda tidak memilikinya atau koneksi internet, Anda juga dapat melakukan penginstalan tanpa DVD atau Flashdisk.
Berikut adalah caranya:
- Salin file instalasi Windows ke partisi hard disk mana saja pada komputer Anda. File ISO Windows dapat diunduh dari situs Microsoft.
- Buka File Explorer dan navigasikan ke tempat Anda menyimpan file instalasi. Klik dua kali pada file ISO untuk membukanya.
- Pilih folder “sources” dan cari file bernama “install.wim”.
- Salin file “install.wim” ke partisi hard disk lainnya.
- Buat folder “Windows Setup” di root directory partisi hard disk mana saja pada komputer Anda.
- Salin file “install.wim” ke folder “Windows Setup” yang baru Anda buat.
- Buka Command Prompt dengan hak akses administrator.
- Jalankan perintah “diskpart” untuk membuka utilitas diskpart.
- Jalankan perintah “list disk” untuk menampilkan semua disk yang terhubung ke komputer Anda. Catat nomor disk yang Anda gunakan untuk instalasi.
- Jalankan perintah “select disk [nomor disk Anda]” untuk memilih disk yang Anda gunakan untuk instalasi.
- Jalankan perintah “list partition” untuk melihat semua partisi pada disk yang Anda pilih.
- Catat nomor partisi mana yang akan menjadi partisi sistem, kemudian jalankan perintah “select partition [nomor partisi Anda]” untuk memilih partisi sistem.
- Jalankan perintah “format fs=ntfs label=Windows quick” untuk memformat partisi sistem secara cepat.
- Jalankan perintah “active” untuk membuat partisi sistem aktif.
- Jalankan perintah “exit” untuk keluar dari utilitas diskpart.
- Jalankan perintah “dism /apply-image /imagefile:C:\WindowsSetup\install.wim /index:1 /applydir:D:\” dan pastikan untuk mengganti “C:\” dengan driver tempat Anda memindahkan file instalasi Windows sebelumnya dan “D:\” dengan tempat Anda ingin menginstal Windows 10.
Setelah proses instalasi selesai, komputer Anda akan direstart dan Anda telah berhasil menginstal ulang Windows 10 tanpa DVD atau Flashdisk.
FAQ
Bagaimana saya mengetahui apakah perlu menginstal ulang Windows?
Jika komputer Anda mulai menjadi lambat dan menusuk hati, program-program memiliki masalah dan error, blue screen, atau driver tidak berfungsi dengan baik, Anda mungkin perlu menginstal ulang Windows. Menginstal ulang Windows adalah solusi terakhir ketika masalah terkait sistem tidak dapat diatasi dengan cara lain. Sebelum menginstal ulang Windows, pastikan untuk membackup data penting Anda. Pastikan juga bahwa Anda memiliki lisensi Windows yang valid sebelum melakukan penginstalan ulang.
Bagaimana saya memilih partisi ketika menginstal ulang Windows?
Penting untuk mengecek partisi sebelum melakukan instalasi ulang Windows. Pilih partisi tempat Windows akan terinstal. Pastikan untuk memback up semua file penting terlebih dahulu sebelum memulai penginstalan ulang. Jika partisi yang sudah ada akan digunakan, isi partisi akan dihapus dan Windows akan terinstal di atasnya. Pilih partisi dengan hati-hati dan pastikan untuk memilih yang benar sebelum melanjutkan instalasi ulang.
Video Tutorial Instal Ulang Windows 10
If you are looking for Cara Instal Ulang Windows 10 Tanpa CD / DVD Driver & Flashdisk you’ve visit to the right web. We have 5 Pics about Cara Instal Ulang Windows 10 Tanpa CD / DVD Driver & Flashdisk like Cara Instal Ulang Windows 10 Tanpa DVD Secara Mudah, Cara Instal Ulang Windows 10 Lengkap – Beriteknol and also Cara Instal Ulang Windows 10 Lengkap – Beriteknol. Read more:
Cara Instal Ulang Windows 10 Tanpa CD / DVD Driver & Flashdisk
uptech.id
instal ulang
Cara Instal Ulang Windows 10 Tanpa DVD Secara Mudah
carisinyal.com
cara instal ulang reset reinstall restore facilmente ripristinare tanpa reinstalling weblogue
Cara Instal Ulang Windows 10 Lengkap – Beriteknol
beriteknol.blogspot.com
instal ulang
Cara Install Ulang Windows 10 Original Bawaan Laptop (Lengkap)
lockhartlondon.com
ulang
Cara Install Ulang Windows 7 – Radea
www.radea.co
ulang install instal komputer
Cara instal ulang windows 10 tanpa dvd secara mudah. Instal ulang. Cara install ulang windows 7