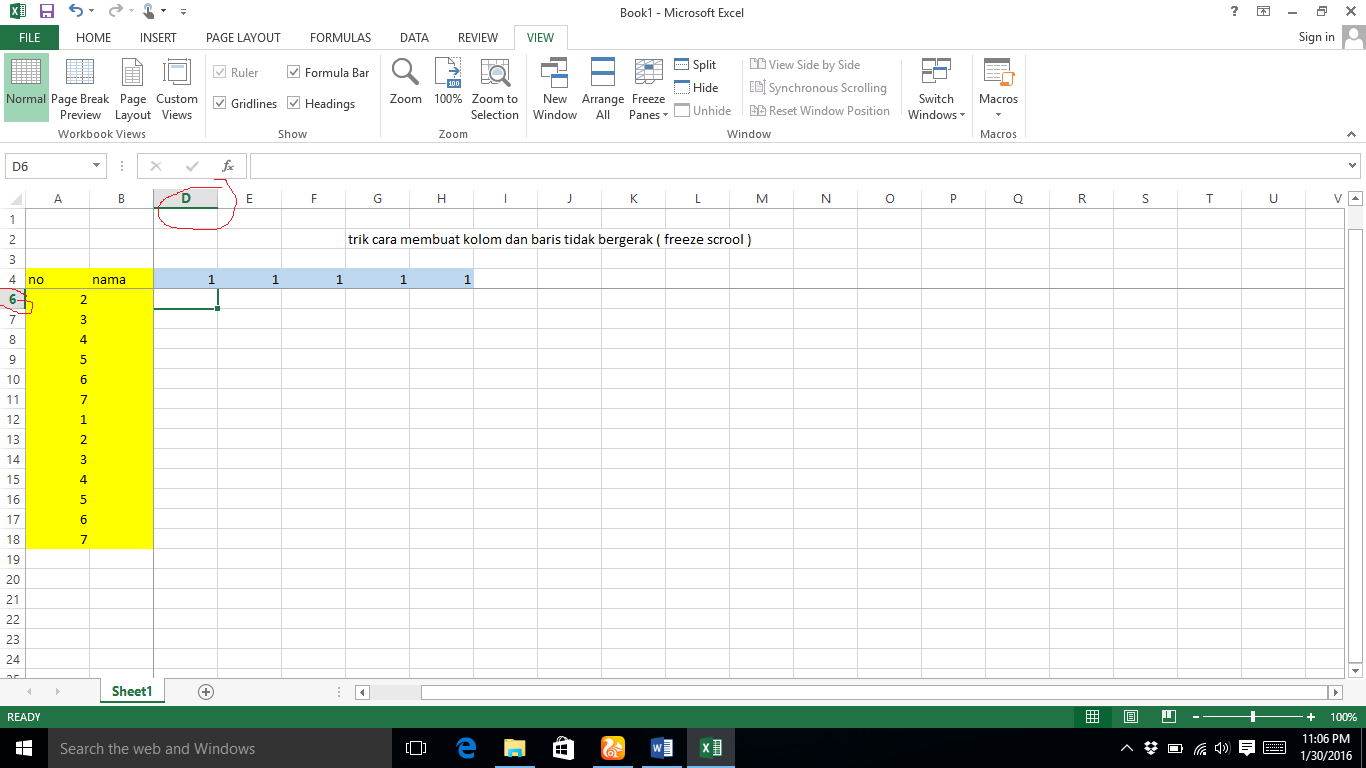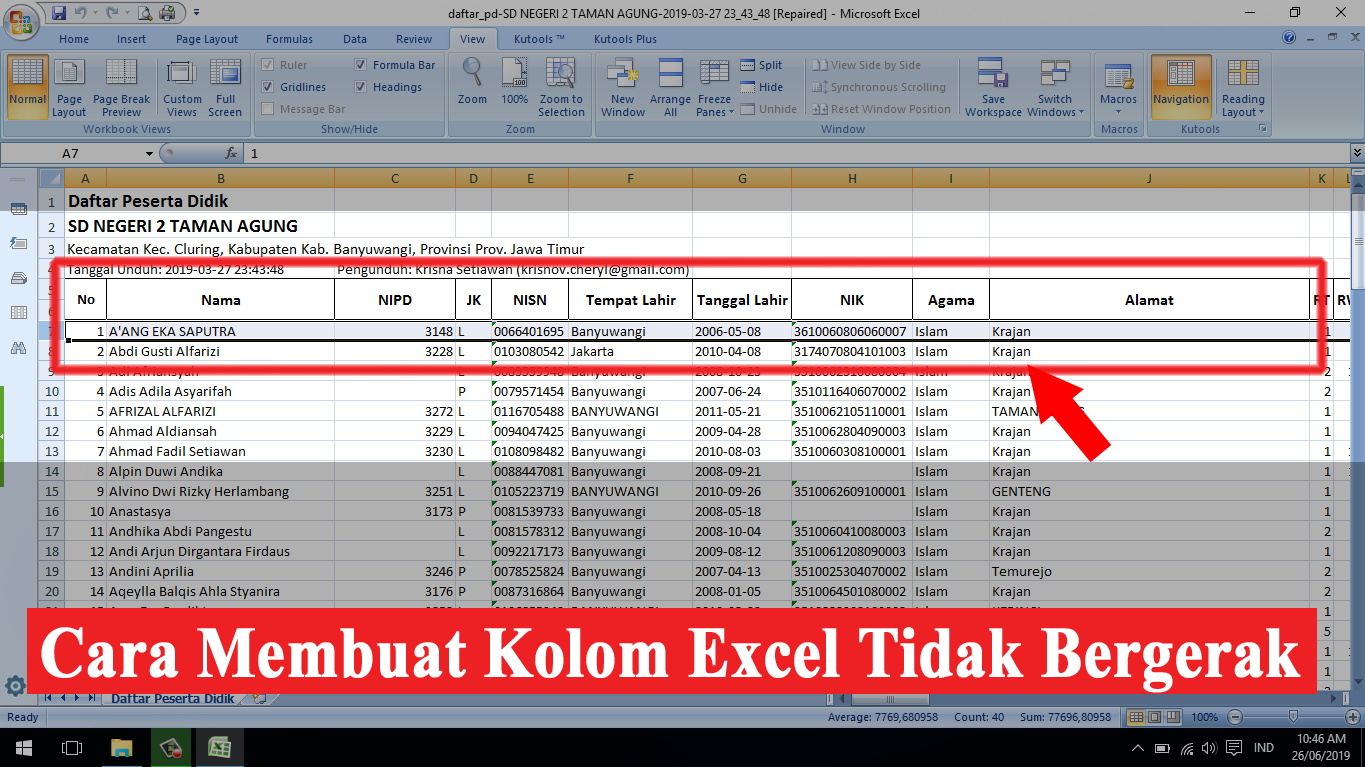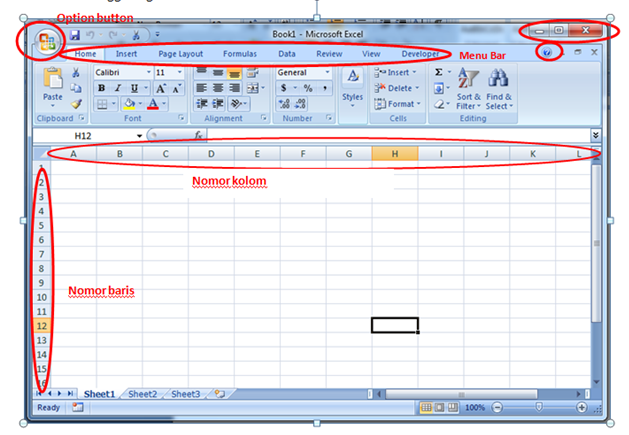Excel adalah salah satu aplikasi dari Microsoft Office Suite yang digunakan untuk mengorganisir dan mengelola data dalam spreadsheet. Spreadsheet atau lembar kerja dalam aplikasi excel terdiri dari kolom abjad dan baris angka yang membentuk sel-sel. Setiap sel bisa berisi angka, teks, atau formula yang akan menghasilkan nilai sesuai dengan instruksi yang diberikan.
Di dalam pemakaian excel, beberapa fitur sering digunakan, seperti mengatur tampilan data, menghitung sel-sel dalam spreadsheet, dan mengeksport data ke dalam format lain. Namun, seringkali pengguna masih mengalami kesulitan dalam menggunakan fitur-fitur tersebut. Berikut adalah beberapa tips dan trik mudah dalam menggunakan excel yang mungkin bisa membantu pengguna.
Membuat Kolom atau Baris Tetap/Bergerak
Ada banyak kasus dimana pengguna ingin menjaga agar kolom atau baris tertentu dalam spreadsheet tetap tampil saat digulir ke bawah atau ke samping. Hal ini sangat berguna apabila pengguna ingin membandingkan nilai dalam kolom atau baris yang berbeda atau mengambil informasi dari data yang sangat panjang.
Untuk membuat kolom atau baris tetap, pengguna hanya perlu menahan kursor pada nomor baris atau huruf kolom dan menekan tombol Freeze Panes yang terletak pada bagian View dibawah kolom Ribbon. Berikut adalah langkah-langkahnya:
1. Pilih sel yang berada di kanan atas tempat pengguna ingin membekukan spreadsheet.
2. Pilih Menu View.
3. Di bawah Ribbon, pilih Freeze Panes dan klik opsi Freeze Top Row atau Freeze First Column
4. Pilihan ketiga adalah Freeze Panes, pengguna dapat mengatur penguncian kolom dan baris sesuai keinginan.
Dalam membuat frozen panes, pengguna juga dapat langsung menekan shortcut keyboard dengan mengkombinasikan tombol Alt, W, F, S, T untuk memilih opsi Freeze Top Row atau Alt, W, F, S, F untuk memilih opsi Freeze First Column.
Mengisi Dalam Rantai Data dengan Cepat
Sering kali pengguna diminta untuk memasukkan data yang berurutan dalam kolom yang panjang, dan cukup membosankan jika harus memasukkan data satu per satu. Namun, excel menyediakan fitur AutoFill yang dapat membantu pengguna untuk memasukkan data secara cepat dan mudah.
Untuk menggunakan fitur AutoFill, pengguna hanya perlu menyalin data dalam sebuah sel dan menyeret mouse ke arah sel berikutnya yang ingin diisi dengan data yang sama. Atau, pengguna juga dapat men-drag pada salah satu sudut sel dengan menekan tombol Ctrl dan menurunkan range yang pengguna inginkan.
Bagi pengguna yang ingin menambahkan data dalam suatu range secara berurutan, misalnya menambahkan angka dalam kolom A dari sel A1 sampai A10, pengguna dapat mengetikkan angka 1 di sel A1 lalu menyeret mouse sampai sel A10 sambil menekan tombol Shift.
URL untuk mengakses video tutorial cara menggunakan AutoFill bisa ditemukan di https://www.youtube.com/watch?v=ijQxgN7DIDE.
Menggabungkan Sel Bersebelahan
Seringkali data yang ingin diolah tidak teratur dalam satu sel, sehingga perlu digabungkan dengan sel terdekat untuk diolah. Misalnya, catatan keuangan yang memisahkan nominal uang dan mata uang dalam sel yang berbeda. Kombinasi dari kedua sel tersebut dapat di gabung dengan fitur Merge Cells.
Untuk menggabungkan sel bersebelahan, pengguna hanya perlu memilih sel-sel yang ingin digabungkan, klik kanan pada salah satu sel yang dipilih, dan pilih Merge Cells. Atau, dapat juga memilih fitur Merge Cells secara langsung di bawah Ribbon Home pada kolom Alignment.
Namun, pengguna perlu memperhatikan bahwa menggunakan fitur Merge Cells dapat mempengaruhi format tampilan data. Misalnya, jika pengguna menggabungkan sel A2 dan B2, maka nilai pada sel B2 akan hilang dan dibawahnya akan digantikan dengan nilai 0. Perbaikan sementara dapat dilakukan dengan merumuskan kolom B dengan nilai yang sama dengan sel A2 dan men-substitute nilai 0 menjadi ” atau kosong.
URL untuk mengakses video tutorial cara menggunakan Merge Cells bisa ditemukan di https://www.youtube.com/watch?v=B_kOOx8xJFo.
Mengurutkan Data Berdasarkan Nilai
Mengurutkan data penting agar data terlihat lebih rapi dan mudah untuk diolah. Pengguna dapat melakukan pengurutan data dalam spreadsheet dengan beberapa cara, seperti:
1. Klik pada header kolom yang ingin diurutkan, lalu pilih Oder A-Z untuk mengurutkan secara ascending atau Urut Z-A untuk descending.
2. Pilih seluruh data yang ingin diurutkan, lalu pilih Sort pada Ribbon Data dan pilih opsi pengurutan.
URL untuk mengakses video tutorial cara mengurutkan data dapat ditemukan di https://www.youtube.com/watch?v=9LFQwZ6xw6g.
EXPORT DATA KE FORMAT LAIN
Serangkaian data yang dikelola dalam Excel dapat diekspor ke dalam format lain dengan mudah. Seperti format file PDF yang sangat umum digunakan untuk aplikasi terkait pengelolaan dokumen. Cara dasar melakukan ekspor data di Excel ialah sebagai berikut:
1. Pilih Tombol File, lalu Save As.
2. Ubah tipe file dari Excel Worksheet menjadi file PDF.
3. Atur opsi opsi ekspor seperti kualitas gambar dan output size.
4. Beri judul file dan simpan di lokasi yang sesuai.
Pengguna juga dapat mengekspor data ke dalam format lain seperti format CSV, TXT, HTML, atau XML dengan cara yang serupa.
FAQ
1. Bagaimana cara mengubah format sel secara otomatis dalam excel?
J: Pengguna dapat mengubah format sel secara otomatis dalam excel dengan menggunakan fitur Format Painter. Caranya cukup dengan mengklik pada sel yang telah diatur formatnya, lalu mengklik ikon Format Painter di toolbar. Kemudian, pilih sel yang pengguna inginkan untuk diberi format yang sama dengan mengklik sel tersebut.
2. Bagaimana cara menyembunyikan baris atau kolom dalam Excel?
J: Pengguna dapat menyembunyikan baris atau kolom pada excel dengan mengklik pada nomor atau huruf kolom yang ingin disembunyikan di sisi kiri worksheet. Kemudian, klik kanan pada kolom tersebut dan pilih Hide. Atau, pengguna juga dapat menyoroti seluruh kolom atau baris yang ingin disembunyikan, lalu klik kanan pada pilihan cells dan pilih Hide.
URL untuk mengakses video tutorial Excel lengkap terdiri dari 150 tips menggunakan excel bisa ditemukan di https://www.youtube.com/watch?v=Vl0y_Ertne4.
If you are looking for Kenapa Tidak Bisa Insert Kolom Di Excel Terbaru you’ve came to the right web. We have 5 Pictures about Kenapa Tidak Bisa Insert Kolom Di Excel Terbaru like Kenapa Tidak Bisa Insert Kolom Di Excel Terbaru, Cara Mengunci Kolom Atau Baris Di Excel Winpoin | My XXX Hot Girl and also Cara Membuat Kolom Tidak Bergerak Di Excel – Kumpulan Tips. Here you go:
Kenapa Tidak Bisa Insert Kolom Di Excel Terbaru
di.wanitabaik.com
Cara Membuat Kolom Tidak Bergerak Di Excel – Kreatifitas Terkini
idemembuatkreatifitas.blogspot.com
kolom tidak bergerak mengunci membekukan
Cara Membuat Kolom Tidak Bergerak Di Excel – Kumpulan Tips
mudahsaja.my.id
Cara Membuat Kolom Tidak Bergerak Di Excel – Kumpulan Tips
mudahsaja.my.id
Cara Mengunci Kolom Atau Baris Di Excel Winpoin | My XXX Hot Girl
www.myxxgirl.com
Cara membuat kolom tidak bergerak di excel. Cara membuat kolom tidak bergerak di excel. Cara membuat kolom tidak bergerak di excel