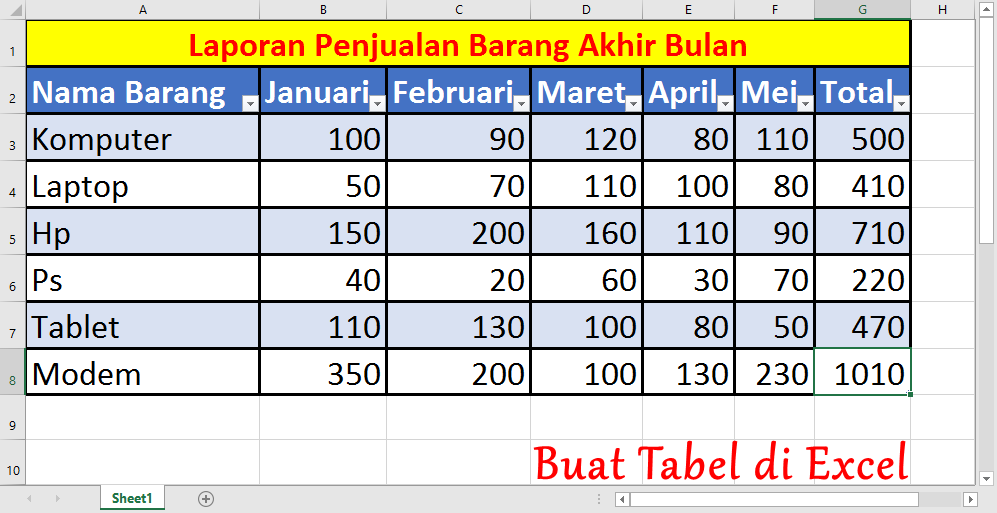Excel merupakan program pengolah angka yang populer di Indonesia dan digunakan untuk keperluan bisnis, pendidikan, dan lain sebagainya. Salah satu fitur yang berguna dalam Excel adalah pembuatan tabel. Dalam artikel ini, kita akan belajar cara membuat tabel di Excel yang berwarna otomatis. Namun sebelumnya, kita harus mempelajari cara edit gambar di Excel. Berikut adalah cara edit gambar di Excel:
Cara Edit Gambar Di Excel
Buka file Excel dan pilih worksheet yang ingin di edit. Klik pada gambar yang ingin di edit. Setelah itu, klik kanan pada gambar dan pilih “Format Picture” pada menu yang muncul. Maka akan muncul kotak dialog “Format Picture”. Pada kotak dialog tersebut, klik pada tab yang bernama “Picture Options” dan kemudian pilih “Color & Grayscale”. Pada tab tersebut, kita dapat mengatur secara langsung bagaimana gambar tersebut ditampilkan.
Cara Membuat Tabel di Excel Berwarna Otomatis (Mudah)
Berikut adalah cara membuat tabel di Excel dengan warna yang otomatis:
- Buka file Excel dan pilih worksheet yang akan digunakan mengedit tabel.
- Pilih sel yang akan digunakan untuk tabel kita, bisa satu sel atau lebih.
- Kemudian, pada menu “Insert”, klik “Table” dan akan muncul dialog box “Create Table”.
- Pada dialog box tersebut, pastikan “My Table Has Headers” sudah tercentang, kemudian tekan tombol “OK”.
- Setelah itu, kita akan mendapatkan tabel default dari Excel yang berisi row header dan kolom header, serta tabel sudah diberikan format dan warna secara otomatis.
- Untuk mengubah warna, kita hanya perlu mengklik “Design” pada menu di atas, kemudian pilih tabel yang ingin kita rubah warnanya.
Cara Membuat Tabel di Microsoft Excel
Jika Anda tidak ingin menggunakan fitur otomatis di Excel, Anda juga bisa membuat tabel secara manual. Berikut caranya:
- Pertama, buka file Excel dan pilih worksheet yang akan digunakan mengedit tabel.
- Pilih sel-sel yang akan digunakan untuk membuat tabel, kemudian pilih menu “Insert” dan pilih “Table”.
- Akan muncul kotak dialog “Create Table”.
- Pada kotak dialog tersebut, pastikan “My Table Has Headers” sudah tercentang, kemudian tekan tombol “OK”.
- Setelah itu, kita akan mendapatkan tabel default dari Excel yang masih kosong.
- Sekarang, kita akan menambahkan header untuk kolom kita.
- Pilih sel pertama dari kolom kita, kemudian ketikkan header kita. Lalu, drag mouse ke arah kanan untuk mengisi kolom lain.
- Sekarang, kita akan menambahkan data pada tabel kita. Klik sel pertama dan mulai ketikkan data atau isi copy paste data setelah header.
- Setelah selesai menambah data, klik pada sel akhir dan tekan tombol “Enter” pada keyboard. Maka kita sudah memiliki tabel di Excel.
FAQ
1. Apa saja fitur-fitur yang dapat digunakan di Excel?
Jawaban: Excel memiliki banyak fitur yang dapat membantu dalam pengolahan angka, di antaranya:
- Pembuatan tabel
- Pivot tabel
- Chart
- Formula
- Filter
- Conditional Formatting
2. Bagaimana cara menggunakan Pivot tabel di Excel?
Jawaban: Berikut adalah cara menggunakan Pivot tabel di Excel:
- Pilih seluruh data yang ingin digunakan untuk Pivot tabel, kemudian klik pada menu “Insert” dan pilih “Pivot Table”.
- Akan muncul kotak dialog “Create Pivot Table”.
- Pada kotak dialog tersebut, pilih range dari data yang ingin kita gunakan untuk Pivot tabel, kemudian pilih posisi untuk Pivot tabel kita.
- Klik pada kolom field list, kemudian seret kolom ke posi yang sesuai dengan Pivot table. Kolom tersebut akan menjadi header atau isi Pivot tabel kita.
- Sekarang, kita dapat mengeksplorasi Pivot tabel kita dengan mudah dan melihat informasi yang lebih relevant dari data kita.
Video Tutorial Membuat Tabel di Excel
Berikut adalah video tutorial cara membuat tabel di Excel: