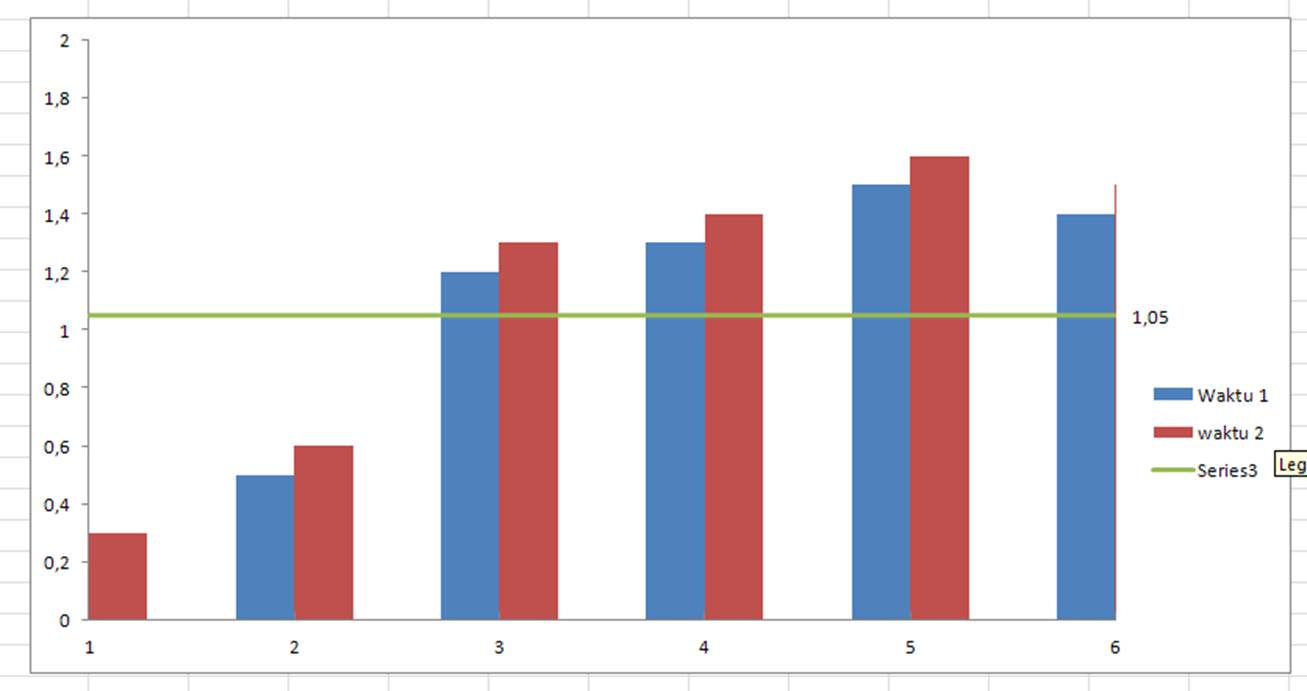Tutorial Membuat Grafik di Excel
Membuat grafik atau diagram pada sebuah data adalah hal yang penting untuk memudahkan kita memahami informasi yang terdapat pada data tersebut. Excel merupakan salah satu software spreadsheet yang menyediakan fitur untuk membuat grafik dengan mudah. Pada artikel ini, kita akan membahas cara membuat grafik di Excel beserta contoh-contoh grafik yang bisa kamu buat.
Cara Membuat Grafik di Excel
Sebelum memulai proses pembuatan grafik di Excel, pastikan kamu telah memiliki data yang akan digunakan. Jika kamu belum memiliki data, kamu dapat menggunakan data dari contoh di bawah ini:
| Bulan | Penjualan |
|---|---|
| Januari | 250 |
| Februari | 400 |
| Maret | 550 |
| April | 350 |
| Mei | 600 |
Setelah memiliki data, kita bisa langsung memulai pembuatan grafik dengan langkah-langkah berikut:
Langkah 1: Pilih data yang akan digunakan untuk pembuatan grafik
Pertama-tama, pilih data yang akan digunakan untuk pembuatan grafik. Kamu bisa memilih data dengan mengklik dan menyeret mouse pada sel yang ingin digunakan.
Langkah 2: Masukkan data ke dalam grafik
Setelah data telah dipilih, kita bisa langsung memasukkannya ke dalam grafik. Caranya adalah dengan memilih menu Insert pada ribbon menu, kemudian pilih jenis grafik yang ingin dibuat.
Setelah memilih jenis grafik yang tepat, kamu akan melihat tampilan grafik yang baru terbentuk pada worksheet.
Langkah 3: Sesuaikan grafik dengan kebutuhan
Selanjutnya, kamu bisa menyesuaikan tampilan grafik dan mengatur opsi yang tersedia pada menu Design dan Format di ribbon menu. Beberapa opsi yang dapat diatur antara lain judul grafik, sumbu grafik, tata letak, gaya grafik, dan sebagainya.
Berbagai Jenis Grafik di Excel
Selain grafik garis yang telah kita bahas sebelumnya, Excel juga menyediakan beberapa jenis grafik yang berbeda sesuai dengan kebutuhan. Berikut adalah beberapa jenis grafik yang bisa kamu gunakan untuk memvisualisasikan data dengan Excel:
Grafik Batang
Grafik batang sangat cocok digunakan untuk membandingkan data kategori yang berbeda. Grafik ini bisa digunakan untuk memvisualisasikan data dengan skala jumlah atau angka.
Grafik Area
Grafik area merupakan jenis grafik yang cocok digunakan untuk memvisualisasikan perubahan atau trend data dalam jangka waktu tertentu.
Grafik Pie
Grafik pie cocok digunakan untuk memvisualisasikan proporsi atau persentase data dalam bentuk lingkaran.
FAQ (Frequently Asked Questions)
1. Apa saja jenis grafik yang bisa digunakan di Excel?
Excel menyediakan beberapa jenis grafik yang bisa digunakan sesuai dengan kebutuhan, antara lain grafik garis, grafik batang, grafik area, dan grafik pie.
2. Bagaimana cara mengatur tampilan grafik di Excel?
Anda bisa mengatur tampilan grafik dengan memanfaatkan opsi pada menu Design dan Format di ribbon menu. Beberapa opsi yang bisa diatur antara lain judul grafik, sumbu grafik, tata letak, gaya grafik, dan sebagainya.
Video Tutorial Membuat Grafik di Excel
Berikut adalah video tutorial yang dapat membantu kamu dalam membuat grafik di Excel: