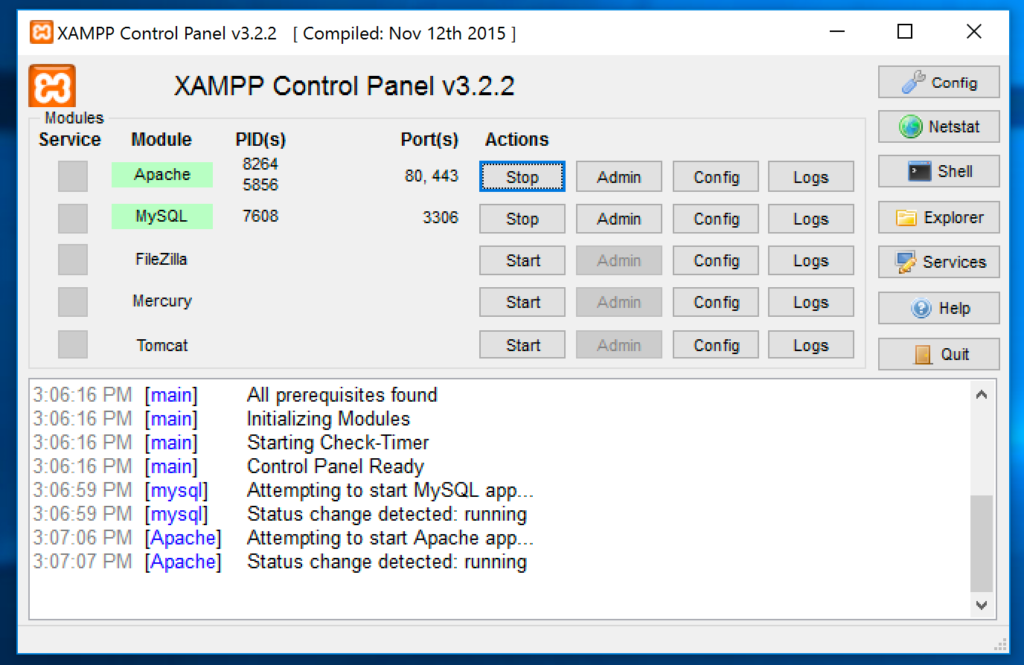XAMPP adalah program pengembangan web yang sangat penting dalam membuat situs web dengan menggunakan bahasa pemrograman PHP. XAMPP memiliki banyak fitur seperti MySQL Database, PHPMyAdmin, Apache, dll. Pada artikel ini, kami akan membahas cara instalasi XAMPP pada sistem operasi Windows dengan step by step yang mudah diikuti.
Langkah-Langkah Instalasi XAMPP di Windows
Pertama-tama, silakan kunjungi situs resmi XAMPP https://www.apachefriends.org/download.html untuk mendownload XAMPP.
Setelah tampilan situs resmi XAMPP terbuka, silakan pilih sistem operasi yang anda gunakan. Pada artikel kali ini kami membahas cara instalasi XAMPP pada sistem operasi Windows. Setelah memilih sistem operasi Windows, maka pilih “XAMPP for Windows” dan pilih versi terbaru XAMPP yang akan diinstal pada laptop atau PC anda.
Setelah selesai di download, silakan klik file aplikasi XAMPP yang telah didownload. Muncul peringatan User Account Control (UAC), klik “Yes” untuk melanjutkan instalasi.
Setelah muncul tampilan “Welcome to XAMPP Setup Wizard”, klik “Next” untuk melanjutkan instalasi.
Pada tahap ini, pilih dimana lokasi instalasi XAMPP dikomputer anda. Default lokasi instalasi berada di Local Disk (C:), tetapi anda bisa memilih lokasi yang berbeda sesuai kebutuhan anda. Setelah memilih lokasi, klik “Next” untuk melanjutkan instalasi.
Pada tahap selanjutnya, pilih komponen-komponen XAMPP yang akan diinstal di komputer anda. Silakan pilih komponen-komponen yang akan anda gunakan pada aplikasi pengembangan web anda. Setelah memilih komponen, klik “Next” untuk melanjutkan instalasi.
Pada tahap ini, anda akan diminta memilih direktori untuk menyiapkan shortcust untuk tampilan pada Desktop anda. Pilihlah yang sesuai dengan keinginan anda. Setelah memilih direktori, klik “Next”.
Pada tahap selanjutnya, aplikasi XAMPP meminta anda memilih bahasa yang akan digunakan. Silakan pilih bahasa yang anda gunakan saat bekerja pada aplikasi XAMPP anda. Setelah memilih bahasa, klik “Next” untuk melanjutkan instlasi.
Pada tahap ini, pastikan bahwa instalasi XAMPP anda telah selesai dan menampilkan tampilan “Completing The XAMPP Setup Wizard”. Untuk mengaktifkan XAMPP, pilih “Run XAMPP Control Panel” sebelum klik “Finish”.
FAQ XAMPP
1. Apakah XAMPP Gratis?
XAMPP adalah aplikasi open source yang sepenuhnya gratis untuk diunduh dan digunakan oleh siapa saja.
2. Apa yang harus saya lakukan jika saya mengalami masalah saat menginstal XAMPP?
Jika anda mengalami masalah saat menginstal XAMPP, pastikan bahwa komputer anda sudah memenuhi spesifikasi minimum untuk menjalankan aplikasi XAMPP. Anda juga bisa mencoba untuk mengunduh ulang aplikasi XAMPP dan memperbarui driver pada komputer anda.
Berikut adalah video Youtube tentang cara instalasi XAMPP: