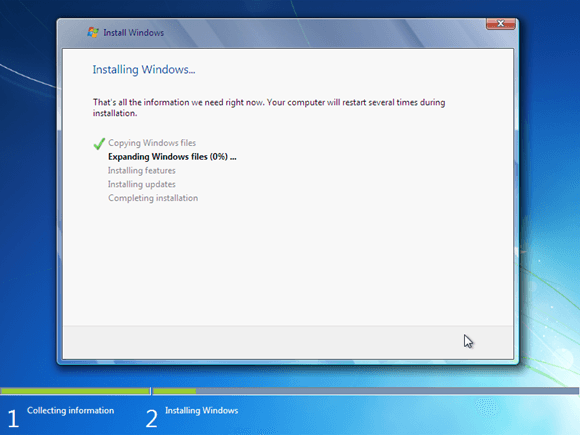Kamu sering merasa laptop atau komputermu lambat dalam menjalankan tugas-tugas ringan seperti membuka browser atau program lainnya? Hal ini bisa disebabkan oleh banyak faktor termasuk spesifikasi hardware yang rendah atau sistem operasi yang sudah usang.

Cara Menginstall Windows 7
Jika kamu ingin meng-upgrade atau menginstall ulang sistem operasi pada laptop atau komputermu, salah satu pilihan yang bisa kamu coba adalah menginstall Windows 7. Berikut adalah tutorial cara menginstall Windows 7:
- Siapkan DVD installer atau file ISO Windows 7 dan pastikan komputermu bisa boot dari DVD atau USB.
- Masukkan DVD installer atau buat bootable USB installer dengan software seperti Rufus.
- Restart komputermu dan tekan tombol boot key sesuai dengan merek komputermu untuk masuk ke BIOS atau UEFI.
- Pilih boot order dan atur agar DVD drive atau USB drive menjadi prioritas booting.
- Simpan pengaturan BIOS atau UEFI dan restart komputermu.
- Setelah komputer restart, Windows 7 installer akan mulai berjalan.
- Ikuti semua prompt yang muncul dan jangan lupa untuk memilih language, timezone, dan keyboard layout yang sesuai dengan kebutuhanmu.
- Pilih “Custom (Advanced)” saat diminta untuk memilih instalasi.
- Pilih partisi yang kosong atau partisi yang ingin kamu instal Windows 7-nya.
- Tunggu proses instalasi selesai.
- Pasang driver untuk hardware pada laptop atau komputermu.
- Instal program yang diperlukan.
- Selesai, komputer atau laptopmu sudah siap digunakan.

Cara Install Ulang Windows 7
Jika kamu ingin melakukan install ulang Windows 7 untuk memperbaiki permasalahan software pada laptop atau komputermu, kamu bisa mengikuti tutorial berikut:
- Backup semua data penting yang ada pada komputer atau laptopmu.
- Sisipkan DVD installer atau buat bootable USB installer dengan software seperti Rufus.
- Restart komputermu dan tekan tombol boot key sesuai dengan merek komputermu untuk masuk ke BIOS atau UEFI.
- Pilih boot order dan atur agar DVD drive atau USB drive menjadi prioritas booting.
- Simpan pengaturan BIOS atau UEFI dan restart komputermu.
- Setelah komputer restart, Windows 7 installer akan mulai berjalan.
- Ikuti semua prompt yang muncul dan jangan lupa untuk memilih language, timezone, dan keyboard layout yang sesuai dengan kebutuhanmu.
- Pilih “Custom (Advanced)” saat diminta untuk memilih instalasi.
- Pilih partisi yang ingin kamu instal Windows 7-nya. Pastikan kamu menghapus partisi yang sudah ada agar tidak terjadi konflik.
- Tunggu proses instalasi selesai.
- Pasang driver untuk hardware pada laptop atau komputermu.
- Instal program yang diperlukan.
- Kembalikan data-data yang sudah kamu backup sebelumnya.
- Selesai, komputer atau laptopmu sudah bersih dan siap digunakan lagi.
FAQ tentang Install Ulang Windows 7
1. Apa bedanya mengupgrade atau install ulang Windows 7?
Upgrade hanya akan menambahkan fitur baru ke sistem operasi yang sudah ada dan tidak akan menghapus data apapun. Sedangkan install ulang akan menghapus semua data pada partisi yang dipilih dan menginstal sistem operasi dari awal. Upgrade cocok untuk kamu yang ingin tetap menyimpan data-data penting di komputermu, sementara install ulang cocok untuk kamu yang ingin memulai segalanya dari awal.
2. Apakah data pada partisi yang saya pilih akan hilang saat saya melakukan install ulang Windows 7?
Ya, semua data pada partisi yang dipilih akan dihapus dan tidak bisa dikembalikan lagi. Sebelum melakukan install ulang, pastikan kamu sudah membackup semua data penting atau menyalin data ke partisi yang berbeda.
Video Tutorial Cara Install Ulang Windows 7
Berikut adalah video tutorial cara install ulang Windows 7 yang bisa kamu ikuti untuk memperbaiki permasalahan software pada laptop atau komputermu:
Membuat komputermu lebih optimal dan cepat adalah salah satu langkah yang penting agar kamu bisa bekerja atau belajar dengan nyaman. Mengikuti tutorial cara install ulang atau mengupgrade sistem operasi pada laptop atau komputermu bisa menjadi solusi untuk mengatasi masalah seperti performa yang lambat atau permasalahan lainnya.