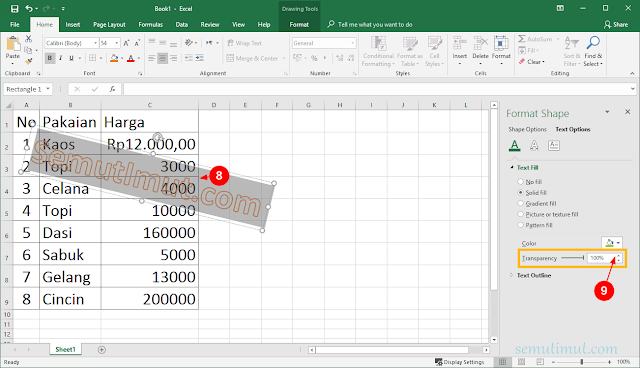Saat membuat dokumen di Excel, mungkin ada beberapa informasi penting yang ingin kita sampaikan untuk pengguna dokumen tersebut. Salah satu cara untuk menambahkan pesan yang ingin disampaikan adalah dengan menambahkan watermark di Excel.
Cara Membuat Watermark di Excel
Berikut adalah beberapa langkah sederhana untuk menambahkan watermark di Excel:
- Langkah pertama adalah dengan membuka dokumen Excel yang ingin kita tambahkan watermark.
- Selanjutnya, kita perlu menentukan teks atau gambar yang ingin kita gunakan sebagai watermark dan menyiapkan file tersebut. Pastikan untuk mengatur gambar dalam ukuran yang sesuai agar tidak terlalu besar atau kecil.
- Kemudian, kita bisa memilih opsi “Page Layout” yang ada di menu utama dan pilih opsi “Watermark”.
- Pada opsi “Watermark”, kita bisa memilih opsi “Custom Watermark” untuk menambahkan watermark yang kita buat sendiri atau memilih dari opsi watermark yang sudah disediakan oleh Excel.
- Jika kita memilih opsi “Custom Watermark”, kita bisa memilih antara teks atau gambar dan memilih file yang ingin kita gunakan sebagai watermark.
- Setelah itu, kita bisa mengatur opacity atau kecerahan dari watermark yang kita tambahkan. Kita bisa menentukan angka yang lebih kecil untuk membuat watermark menjadi lebih transparan atau angka yang lebih besar untuk membuatnya lebih jelas.
- Terakhir, pilih “OK” untuk menambahkan watermark ke dokumen Excel kita.
Contoh Membuat Watermark di Excel Transparan Tulisan & Logo
Sebagai contoh, jika kita ingin menambahkan watermark dengan teks yang transparan, kita bisa mengikuti tutorial pada gambar di atas. Kita bisa memilih “Custom Text” pada opsi watermark dan mengetikkan teks yang kita inginkan. Selanjutnya, kita bisa mengatur opacity atau kecerahan dari teks tersebut.
Cara Membuat Watermark di Word dan Excel
Tidak hanya di Excel, kita juga bisa menambahkan watermark pada dokumen Word yang kita buat. Berikut adalah langkah-langkah sederhana untuk menambahkan watermark di Word dan Excel:
- Buka dokumen Word atau Excel yang ingin kita tambahkan watermark.
- Pilih “Page Layout” di menu utama dan pilih opsi “Watermark”.
- Pilih salah satu opsi watermark yang sudah disediakan oleh Word atau Excel atau pilih opsi “Custom Watermark” jika ingin membuat watermark kita sendiri.
- Jika memilih opsi “Custom Watermark”, kita bisa memilih teks atau gambar yang ingin kita gunakan dan mengatur opacity atau kecerahan dari watermark tersebut.
- Terakhir, pilih “OK” untuk menambahkan watermark ke dokumen.
Contoh Membuat Watermark di Excel
Sebagai contoh, pada gambar di atas menunjukkan cara membuat watermark di Excel dengan memilih opsi “Picture” pada opsi watermark dan memilih gambar yang ingin kita gunakan. Selanjutnya, kita bisa mengatur opacity gambar sehingga sesuai dengan keinginan.
FAQ
Berikut adalah beberapa pertanyaan umum tentang pembuatan watermark di Excel:
1. Apa kegunaan dari menambahkan watermark di Excel?
Watermark di Excel digunakan untuk memberi tahu pengguna dokumen tentang informasi penting atau hak cipta dari dokumen tersebut. Watermark juga bisa digunakan untuk melindungi dokumen dari penggunaan yang tidak sah atau pencetakan ulang dengan hak cipta yang tidak sah.
2. Apakah semua versi Excel mendukung penambahan watermark?
Ya, semua versi Excel mendukung penambahan watermark. Namun, tampilan dan opsi yang tersedia mungkin sedikit berbeda pada setiap versi Excel.
Video Tutorial Cara Membuat Watermark di Excel
Berikut adalah video tutorial cara membuat watermark di Excel:
Dalam video ini, kita dapat melihat langkah-langkah sederhana untuk menambahkan watermark pada dokumen Excel. Video ini juga mencakup beberapa tips tambahan untuk membuat watermark yang lebih menarik dan sesuai dengan keinginan kita.
Dengan menambahkan watermark di Excel, kita bisa memberikan informasi penting atau hak cipta dari dokumen yang kita buat. Tutorial ini sangat mudah diikuti oleh siapa saja, bahkan bagi mereka yang baru pertama kali menggunakan Excel.