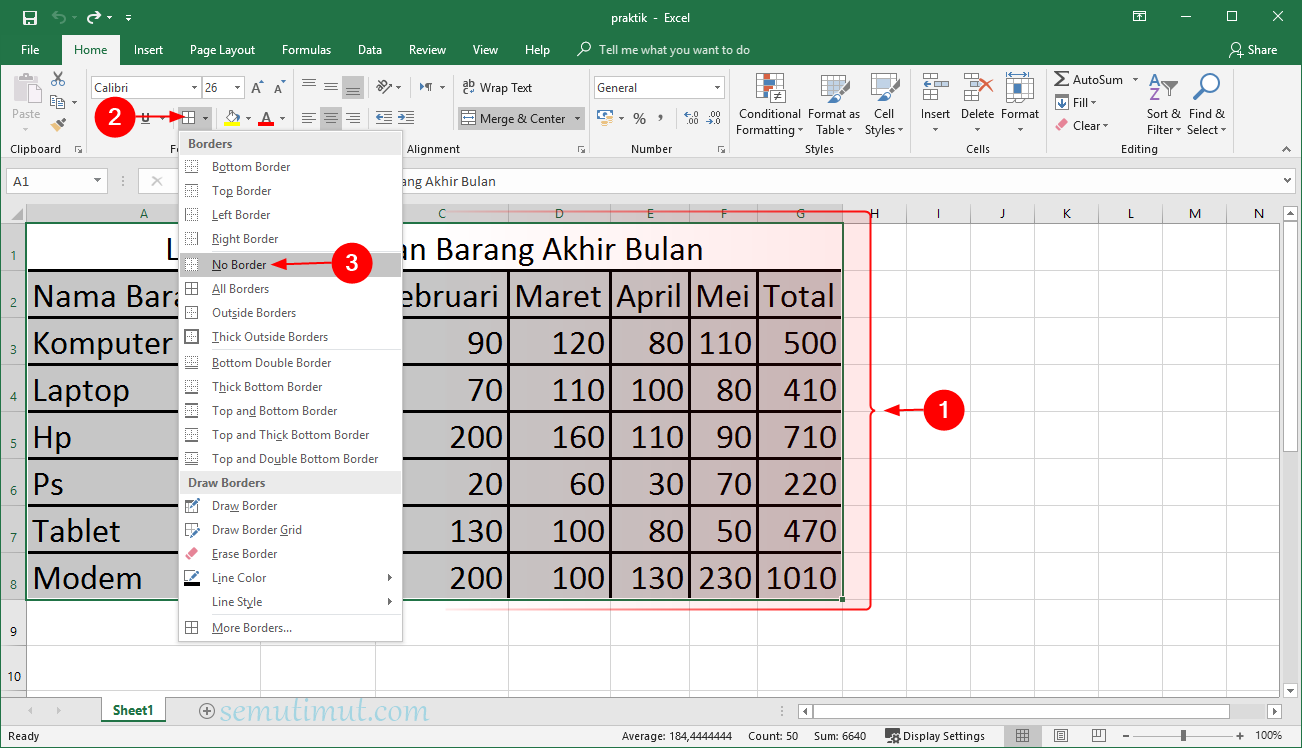Excel merupakan salah satu program perangkat lunak yang sangat bermanfaat dalam dunia bisnis, akuntansi, manajemen data, dan lain sebagainya. Dimana di dalam program Excel, terdapat fitur yang sangat membantu yaitu membuat tabel. Membuat tabel di Excel sangat mudah dilakukan, namun terkadang tabel tersebut masih terlihat monoton dan membosankan. Namun, jangan khawatir karena mudah sekali membuat tabel di Excel berwarna otomatis. Berikut ini adalah Cara Membuat Tabel di Excel Berwarna Otomatis yang mudah dapat dilakukan.
Cara Membuat Tabel di Excel Berwarna Otomatis
Langkah pertama adalah dengan membuka program Excel, kemudian pilih tab Insert, setelah itu pilih opsi Table.
Setelah memilih Table, maka akan muncul sebuah dialog box yang berisi kolom Table Range dan My Table Has Headers. Kemudian, pilih area data yang akan dijadikan tabel.
Setelah melakukan pemilihan area data, cukup aktifkan checkbox My Table Has Headers, karena pada langkah ini Excel secara otomatis akan menambahkan header tabel berdasarkan nama kolom. Setelah itu, klik OK.
Selanjutnya, tabel sudah terbentuk di dalam sheet Excel Anda. Klik area yang ingin diubah warnai, misalnya kolom. Kemudian, pilih opsi Conditional Formatting, lalu pilih New Rule.
Di dalam New Formatting Rule, pilih opsi Format only cells that contain, dimana pada opsi ini akan menentukan bagian mana yang akan diwarnai. Kemudian pada kotak Format only cells with: pilih opsi Cell Value dan pilih opsi between.
Kemudian pada kotak Minimum, masukan angka pertama yang akan dijadikan batasan. Di kotak Maximum, masukan angka yang akan dijadikan batasannya. Setelah mengisi kotak tersebut, lalu klik tombol Format….
Di dalam Format Cells, pilih tab Fill, kemudian pilih warna yang diinginkan, dan klik pada tombol OK. Setelah itu, pada New Formatting Rule, pilih opsi Use a formula to determine which cells to format, dan masukan rumus berikut ini: =MOD(ROW(),2)=1.
Kemudian, pada kotak Format with, pilih warna yang berbeda dari warna sebelumnya. Lakukan sampai semuanya diwarnai sesuai dengan yang diinginkan. Setelah itu, klik OK. Tabel yang diwarnai otomatis seperti ini membuat kita lebih mudah dalam membedakan baris mana yang sedang dipilih.
Terdapat juga langkah mudah lainnya untuk membuat tabel di Excel berwarna otomatis yaitu dengan memanfaatkan fitur Table Style. Fitur ini juga memungkinkan Anda untuk memberikan warna otomatis pada tabel yang Anda buat.
Pertama-tama, saat Anda telah memilih area data yang akan Anda jadikan tabel, maka klik tab Home, kemudian pilih Format as Table. Selanjutnya, pilih salah satu gaya tabel yang Anda inginkan. Tabel akan terlihat seperti berikut ini:
Setelah itu, Excel akan memberikan Anda beberapa pilihan warna berbeda yang dapat Anda gunakan dengan mudah. Anda dapat memilih opsi warna apa pun yang Anda inginkan. Hasilnya, Anda akan memiliki tabel berwarna otomatis yang terlihat lebih menarik dari sebelumnya.
FAQ
1. Apa manfaat dari membuat tabel di Excel yang berwarna otomatis?
Jawab: Dalam dunia bisnis, akuntansi, manajemen data, dan lain-lain, menggunakan Excel sudah menjadi keharusan. Dalam membuat tabel yang banyak berisi data, terkadang kita kesulitan dalam membedakan satu baris dengan baris yang lainnya. Ini akan sangat merepotkan dalam melakukan analisis data.
Dalam hal ini, dengan membuat tabel di Excel yang berwarna otomatis akan memudahkan kita untuk membedakan baris-baris yang berbeda dengan warna yang berbeda. Jadi kita dapat mengamati data yang sama tetapi dengan sedikit perbedaan karena baris yang diberi warna dengan lebih mudah dan efektif.
2. Mana yang lebih baik, melakukan manual format atau menggunakan fitur Table Style?
Jawab: Kedua cara ini mempunyai kelebihan dan kekurangan masing-masing. Dalam melakukan manual format, kita dapat membawa perubahan alias bebas dalam melakukan perubahan warna pada tabel. Namun, dapat membutuhkan waktu yang lebih lama, terutama jika data yang harus kita uraikan sangat banyak dan permintaan perubahan warna juga sangat banyak.
Sedangkan dalam menggunakan fitur Table Style, kita mendapatkan pilihan warna dengan mudah dan juga terlihat lebih kreatif. Tetapi, kita terbatas pada pilihan ini. Selain itu, jika memiliki keinginan perubahan yang spesifik, maka akan lebih sulit untuk memodifikasi warna di dalam fitur ini.
Video
Demikianlah ulasan mengenai Cara Membuat Tabel di Excel Berwarna Otomatis (Mudah) yang dapat Anda lakukan untuk memberikan kesan yang menarik dan membuat pekerjaan Anda menjadi lebih mudah. Semoga informasi ini dapat bermanfaat bagi Anda yang membutuhkan. Terima kasih.