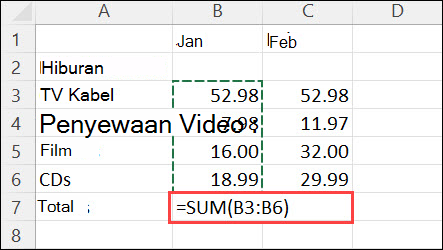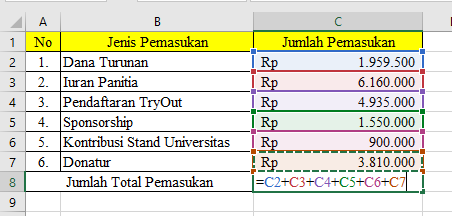Excel merupakan salah satu software yang sangat populer digunakan di berbagai bidang, seperti bisnis, keuangan, pendidikan, dan masih banyak lagi. Mengapa Excel sangat populer digunakan? Hal ini karena Excel menyediakan banyak fitur untuk memudahkan penggunanya dalam mengolah data, seperti menggunakan rumus matematika untuk melakukan perhitungan secara otomatis.
Rumus Kali Di Excel
Salah satu rumus matematika yang seringkali digunakan di Excel adalah rumus kali. Rumus kali di Excel digunakan untuk mengalikan dua atau lebih angka. Berikut adalah cara menggunakan rumus kali di Excel :
- Pilih sel tempat hasil perkalian akan ditampilkan
- Ketikkan tanda sama dengan (=) pada sel tersebut
- Ketikkan angka pertama yang akan dikalikan
- Tambahkan tanda asterisk atau bintang (*)
- Ketikkan angka kedua yang akan dikalikan
- Tekan tombol Enter pada keyboard, Maka Excel akan menampilkan hasil perkalian tersebut
Selain menggunakan angka, rumus kali di Excel juga bisa digunakan untuk mengalikan sel yang berisi angka. Berikut adalah contoh penggunaan rumus kali di Excel :
Cara Menjumlahkan di Excel dengan Fungsi Rumus Penjumlahan Sum
Selain rumus kali, fungsi rumus penjumlahan atau SUM juga sering digunakan di Excel. Fungsi ini digunakan untuk menjumlahkan sejumlah angka atau sel yang telah di tentukan. Berikut adalah cara menggunakan fungsi rumus penjumlahan di Excel :
- Pilih sel tempat hasil penjumlahan akan ditampilkan
- Ketikkan tanda sama dengan (=) pada sel tersebut
- Ketikkan fungsi SUM
- Tentukan sel yang akan dijumlahkan dengan menuliskan koordinat sel
- Tekan tombol Enter pada keyboard, maka Excel akan menampilkan hasil penjumlahan tersebut
Untuk menjumlahkan sel non bersebelahan, cukup tambahkan tanda koma (,) di antara koordinat sel yang ingin dijumlahkan. Contoh : =SUM(A1,A3,A7)
Rumus Penjumlahan, Pengurangan, Perkalian & Pembagian di Excel
Selain rumus kali dan fungsi SUM, Excel juga menyediakan rumus matematika lainnya, seperti rumus penjumlahan, pengurangan, perkalian, dan pembagian. Berikut adalah contohnya :
- Rumus penjumlahan : =A1+A2
- Rumus pengurangan : =A1-A2
- Rumus perkalian : =A1*A2
- Rumus pembagian : =A1/A2
Cara Membuat Rumus Penjumlahan Di Excel
Untuk membuat rumus penjumlahan di Excel, cukup ikuti langkah-langkah berikut :
- Pilih sel tempat hasil penjumlahan akan ditampilkan
- Ketikkan tanda sama dengan (=) pada sel tersebut
- Tentukan sel yang ingin dijumlahkan dengan menuliskan koordinat sel. Contoh : =A1+A2+A3
- Tekan tombol Enter pada keyboard, maka Excel akan menampilkan hasil penjumlahan tersebut
Anda juga bisa menggunakan fungsi SUM untuk menjumlahkan sel yang bersebelahan. Caranya sama dengan penggunaan fungsi SUM di atas.
FAQ : Excel dan Rumus Microsoft Excel
Pertanyaan 1 : Apa manfaat menggunakan Excel?
Jawaban :
Excel sangat berguna untuk mengelola dan menganalisis data dalam jumlah yang besar. Dengan menggunakan Excel, kita bisa mengumpulkan data dari berbagai sumber dan melakukan perhitungan secara otomatis dengan menggunakan rumus matematika yang tersedia di Excel.
Pertanyaan 2 : Apa saja rumus matematika yang tersedia di Excel?
Jawaban :
Beberapa rumus matematika yang tersedia di Excel antara lain : rumus penjumlahan, pengurangan, perkalian, dan pembagian. Selain itu, Excel juga memiliki rumus trigonometri, logaritma, dan statistik untuk melakukan perhitungan yang lebih kompleks.
Video Tutorial : Rumus Tambah Di Excel
Dengan menggunakan Excel dan rumus matematika yang tersedia di dalamnya, kita bisa mengolah data dengan lebih efektif dan efisien. Selain itu, Excel juga bisa digunakan untuk membuat grafik dan bagan untuk memvisualisasikan data yang telah dikumpulkan. Jika Anda ingin mendalami lebih jauh tentang Excel dan rumus matematika di dalamnya, silahkan explore fitur-fitur Excel yang tersedia dan jangan lupa untuk terus berlatih.