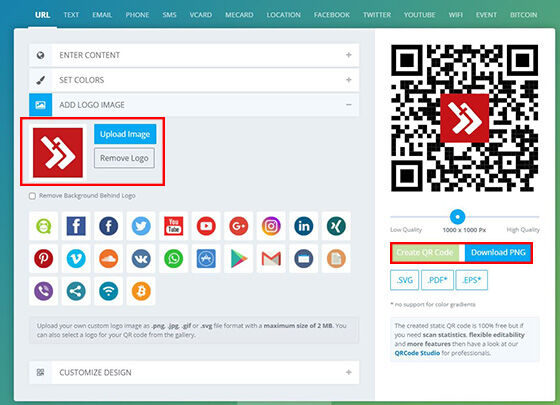Apakah Anda sering mengalami kesulitan dalam membuat barcode dan QR code pada Excel? Tenang, kini sudah ada banyak tutorial yang dapat membantu Anda membuat barcode dan QR code dengan mudah pada Excel.
Membuat Barcode dan QR Code Menggunakan Excel
Sebelum memulai, pastikan bahwa Anda sudah memiliki software Microsoft Excel terbaru yang sudah terinstall pada komputer atau laptop Anda. Pertama, buka software Excel dan siapkan data yang ingin dijadikan barcode atau QR code. Kemudian, ikuti langkah-langkah berikut ini:
1. Membuat Barcode
- Pilih kolom yang ingin dibuatkan barcode
- Klik “Insert” pada ribbon
- Pilih “Barcode” pada menu “Add-ins”
- Pilih jenis barcode yang ingin dibuat
- Masukkan data yang ingin dibuatkan barcode
- Barcode akan muncul pada kolom yang dipilih sebelumnya
Jenis-jenis barcode yang dapat dibuat pada Excel antara lain Code 128, Code 39, Code 93, Codabar, EAN-8, EAN-13, Intelligent Mail, dan Interleaved 2 of 5. Anda juga dapat menyesuaikan warna dan ukuran barcode sesuai keinginan.
2. Membuat QR Code
- Pilih kolom yang ingin dibuatkan QR code
- Klik “Insert” pada ribbon
- Pilih “QR Code” pada menu “Add-ins”
- Masukkan data yang ingin dibuatkan QR code
- QR code akan muncul pada kolom yang dipilih sebelumnya
Dibandingkan dengan barcode, QR code memiliki lebih banyak jenis informasi yang dapat disimpan di dalamnya, seperti teks, hyperlink, kontak, kalender, lokasi, dan masih banyak lagi. Anda juga dapat menyesuaikan ukuran QR code sesuai keinginan.
Tips untuk Membuat Barcode dan QR Code Yang Tepat
Untuk menghasilkan barcode dan QR code yang tepat, Anda perlu memperhatikan beberapa hal berikut:
1. Memperhatikan Format Data
Pastikan bahwa format data yang ingin dibuatkan barcode atau QR code sudah benar dan sesuai dengan jenis informasi yang akan disimpan. Sebagai contoh, jika Anda ingin menyimpan nomor telepon dalam QR code, pastikan bahwa format nomor telepon tersebut sudah benar dan tidak ada kesalahan.
2. Menyesuaikan Ukuran dan Warna
Pastikan bahwa ukuran dan warna barcode atau QR code sudah disesuaikan dengan kebutuhan. Jangan membuat barcode atau QR code terlalu besar atau terlalu kecil, karena hal tersebut dapat mempengaruhi kualitas dan kejelasan hasil cetakan.
3. Memeriksa Kesalahan
Jangan lupa untuk memeriksa kesalahan setelah membuat barcode atau QR code. Periksa apakah hasil cetakan dapat terbaca dengan baik dan sesuai dengan format data yang telah ditentukan.
FAQ
1. Apakah Ada Cara Lain Untuk Membuat Barcode dan QR Code Selain Menggunakan Excel?
Ya, ada banyak cara lain untuk membuat barcode dan QR code. Anda dapat menggunakan software atau aplikasi khusus seperti Bartender atau QR Code Generator. Namun, jika Anda sudah memiliki Microsoft Excel terbaru, Anda dapat menggunakan fitur bawaan Excel untuk membuat barcode dan QR code secara mudah.
2. Apakah Barcode dan QR Code Sama?
Tidak, meskipun keduanya dapat menyimpan informasi dalam bentuk kode, barcode dan QR code memiliki perbedaan. Barcode hanya dapat menyimpan informasi dalam bentuk angka atau huruf, sedangkan QR code dapat menyimpan berbagai jenis informasi seperti teks, hyperlink, kontak, kalender, lokasi, dan masih banyak lagi. Selain itu, QR code juga memiliki tampilan yang lebih kompleks dan dapat dibaca dengan cepat menggunakan kamera smartphone.
Video Tutorial: Membuat QR Code dari Banyak Data di Excel
Berikut adalah video tutorial yang dapat membantu Anda lebih memahami cara membuat QR code dari banyak data pada Excel:
Dalam video tersebut, dijelaskan tentang cara membuat QR code dari banyak data menggunakan Excel. Dalam proses pembuatan QR code, Anda dapat menggunakan fitur Excel seperti CONCATENATE atau TEXTJOIN untuk menggabungkan data yang ingin dibuatkan QR code. Setelah itu, gunakan fungsi QR CODE GENERATOR untuk menghasilkan QR code dengan cepat dan mudah.
Dengan adanya fitur barcode dan QR code pada Microsoft Excel, Anda dapat membuat barcode dan QR code dengan mudah dan cepat. Pastikan untuk memperhatikan format data, menyesuaikan ukuran dan warna, serta memeriksa kesalahan sebelum mencetak hasil cetakan, agar barcode dan QR code yang dihasilkan dapat terbaca dengan baik dan sesuai dengan format data yang telah ditentukan.