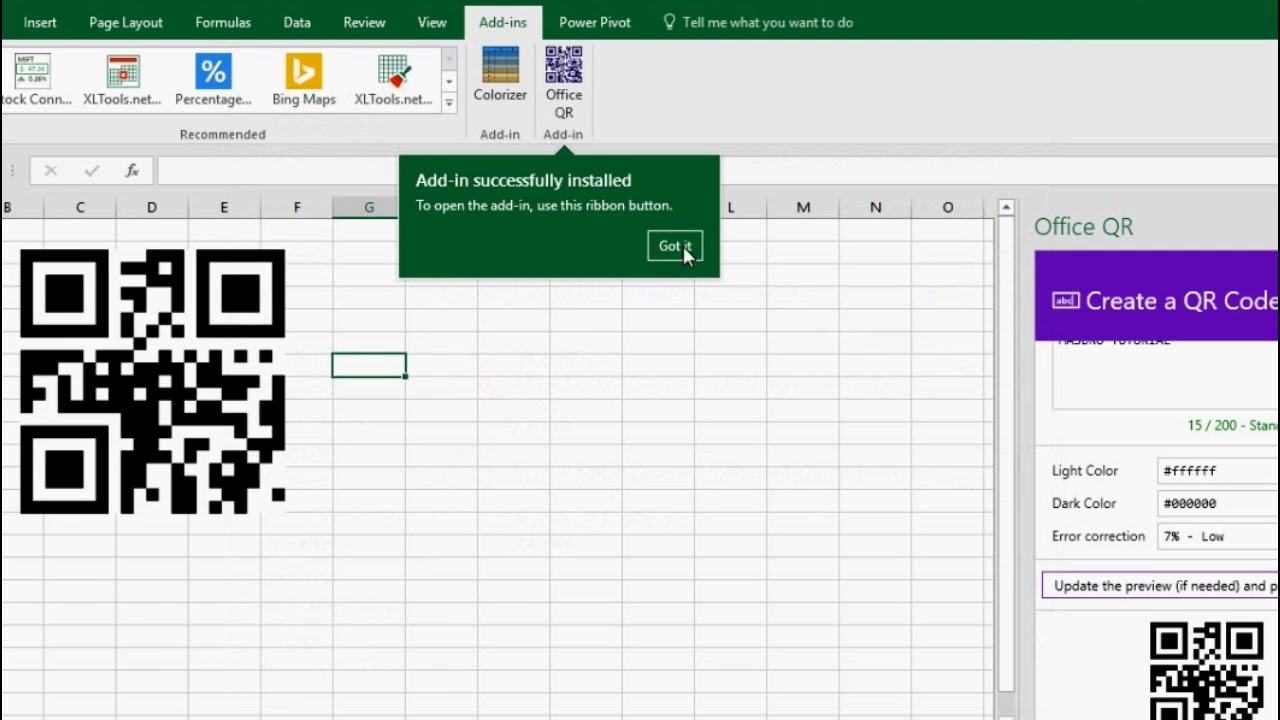Cara membuat kode QR atau barcode dengan Excel bisa dilakukan dengan mudah dan cepat. Sebelumnya, anda harus mengetahui apa itu kode QR atau “Quick Response” yang merupakan sebuah matriks kode dua dimensi atau kode batang untuk penyimpanan data dalam bentuk seperti URL, nomor telepon, teks, dll. Kode QR digunakan terutama di Jepang, namun kini popularitasnya semakin menyebar ke seluruh dunia. Menggunakan Excel, membuat kode QR dengan cepat dan mudah. Berikut adalah panduan lengkap cara membuat QR code dengan Excel.
Membuat QR Code dengan Excel 2007
Langkah pertama adalah dengan membuka Microsoft Excel pada komputer anda. Lalu, buat kolom A di mana anda akan memasukkan data (kata-kata atau angka) yang akan diubah menjadi kode QR. Setelah itu, masukkan data anda dan jangan lupa untuk mengecek beberapa kali agar data tidak tercampur.
Kemudian, buat kolom B dan nama kolom tersebut “QR Code”. Setelah itu, klik sel yang pertama di kolom tersebut dan menggunakan rumus berikut:
==HYPERLINK(“http://chart.apis.google.com/chart?chs=250×250&cht=qr&chl=”&SUBSTITUTE(SUBSTITUTE(A2,” “,”%20″),CHAR(10),”%0A”),””)
Matikan semua border lalu tekan tombol enter pada keyboard anda dan gambar akan tersedia di sel B2. Gambar ini merupakan QR code yang digunakan sebagai penanda data yang telah diinput pada kolom A, yang dapat disimpan dan dibagikan melalui media sosial.
Anda juga dapat menyesuaikan ukuran gambar QR code untuk menyesuaikan kebutuhan anda. Misalnya, jika anda ingin menyimpan QR code di tempat yang sempit, maka mungkin lebih baik menggunakan ukuran yang lebih kecil dari 250 x 250px. Anda juga dapat mencetak gambar QR code dan meletakkannya di tempat yang mudah dilihat, seperti di kantor atau tempat umum.
Cara Membuat QR Code dengan Excel 2016
Cara membuat QR code dengan Excel 2016 adalah sedikit berbeda dari versi sebelumnya. Namun, poin-poin utamanya tetap sama. Pertama-tama, buka aplikasi Excel 2016 dan buat kolom A, di mana anda akan memasukkan data. Misalnya, untuk menguji teknik ini, masukkan kata-kata atau nomor telepon yang akan diubah menjadi QR code.
Kemudian, buka kolom B dan nama kolom tersebut menjadi “QR Code”. Selanjutnya, klik pada sel kosong pertama di kolom B dan pilih fungsi “Bahasa Formula”. Kemudian, ketik fungsi berikut ini:
=IF(A1=””,””,HYPERLINK(“https://chart.googleapis.com/chart?chr=300×300&cht=qr&chl=”&ENCODEURL(A1)))
Jangan lupa matikan semua border dari sel, lalu tekan tombol enter pada keyboard. Gambar QR code akan muncul pada setiap sel secara otomatis.
Anda juga dapat memilih opsi untuk membuka “pengedit gambar” dan melakukan penyesuaian pada QR code, apakah anda ingin besarnya diubah, warnanya, atau lainnya. Pastikan QR code yang dibuat mudah dibaca dan dibagikan melalui media sosial.
FAQ
1. Apa yang dimaksud dengan QR code?
QR code merupakan singkatan dari “Quick Response code” yang merupakan sebuah matriks kode dua dimensi atau bentuk kode batang yang digunakan untuk penyimpanan data dalam bentuk seperti URL, nomor telepon, teks, dll.
2. Apa saja manfaat dari QR code?
QR code memudahkan akses ke suatu informasi penting dalam waktu singkat dan efisien. QR code juga dapat digunakan untuk melebarkan sayap bisnis, mempromosikan produk dan jasa, serta memudahkan pembayaran secara online.
Video Tutorial Cara Membuat QR Code dengan Excel
Berikut adalah video tutorial cara membuat QR code dengan Excel:
Itulah cara membuat kode QR atau barcode dengan Excel dengan mudah dan cepat. Dengan teknik ini, anda dapat menghemat waktu dalam memasukkan penyimpanan data dan memanutnya saat dibutuhkan, serta mudah dibagikan melalui media sosial dan memudahkan bisnis anda berkembang.