Jika kamu sering menggunakan Microsoft Excel, tentu kamu sudah tidak asing lagi dengan fitur peringkat atau ranking. Fitur ini sangat berguna untuk mengurutkan data dari yang terbesar hingga terkecil atau sebaliknya. Namun, bagaimana jika kamu ingin membuat peringkat di Excel dengan lebih efektif dan mudah? Berikut adalah beberapa tips dan trik dari kami.
 Membuat peringkat di Excel dengan mudah
Membuat peringkat di Excel dengan mudah
Untuk membuat peringkat di Excel, kamu sebenarnya bisa menggunakan rumus RANK. Namun, rumus ini cukup kompleks dan membutuhkan beberapa tahapan. Berikut adalah langkah-langkah membuat peringkat di Excel menggunakan rumus RANK.
- Siapkan data atau tabel yang ingin kamu urutkan.
- Pilih sel di sebelah kanan data yang ingin kamu urutkan.
- Ketikkan rumus RANK: =RANK(A2,$A$2:$A$22,0). Contoh ini menggunakan data di kolom A, maka kita harus menuliskan rumus untuk sel yang ingin dihitung peringkatnya di kolom B. Rumus ini menggunakan argumen A2 sebagai cell referensi yang akan dicari peringkatnya.
- Salin rumus ke sel lainnya.
Jika kamu ingin membuat peringkat di Excel yang lebih mudah, kamu bisa menggunakan fitur Conditional Formatting. Fitur ini bisa membantu kamu membuat peringkat secara otomatis tanpa perlu mengetikkan rumus RANK. Berikut adalah cara membuat peringkat di Excel dengan menggunakan fitur Conditional Formatting.
- Siapkan data atau tabel yang ingin kamu urutkan.
- Pilih sel atau kolom yang ingin kamu berikan peringkat.
- Pilih menu Home dan pilih Conditional Formatting pada grup Styles.
- Pilih New Rule.
- Pilih Use a formula to determine which cells to format.
- Ketikkan rumus berikut: =RANK(A2,$A$2:$A$22,0)<=3. Contoh ini mengasumsikan bahwa kamu ingin menampilkan tiga data paling atas. Kamu bisa mengubah angka 3 menjadi angka lainnya jika kamu ingin menampilkan peringkat yang berbeda.
- Pilih Format dan atur format yang diinginkan.
- Klik OK.
Dengan menggunakan fitur Conditional Formatting, kamu bisa membuat peringkat di Excel dengan lebih mudah dan cepat. Selain itu, kamu juga bisa mengatur format yang diinginkan untuk data yang kamu urutkan.
 Tips dan trik membuat peringkat di Excel yang efektif
Tips dan trik membuat peringkat di Excel yang efektif
Sebelum kamu mulai membuat peringkat di Excel, ada beberapa tips dan trik yang bisa membantumu membuat peringkat yang lebih efektif dan mudah dibaca. Berikut adalah beberapa tips dan trik dari kami.
- Buat judul yang jelas. Sebelum kamu mulai membuat peringkat, pastikan kamu memberikan judul yang jelas dan deskriptif pada tabel atau data yang kamu urutkan. Hal ini akan membantu orang lain yang melihat tabel kamu untuk memahami data yang ada.
- Gunakan warna. Kamu bisa menggunakan warna untuk membedakan data atau peringkat yang berbeda. Misalnya, kamu bisa memberikan warna hijau untuk data dengan peringkat paling atas, warna kuning untuk peringkat kedua, dan warna merah untuk peringkat ketiga. Dengan begitu, orang lain yang melihat tabel kamu akan lebih mudah memahami data yang ada.
- Susun data dengan rapi. Pastikan kamu menyusun data dengan rapi dan teratur. Hal ini akan membuat tabel kamu lebih mudah dibaca dan memahami data yang ada.
- Gunakan tanda baca. Kamu bisa menggunakan tanda baca seperti titik, koma, dan petik untuk memisahkan angka dan memudahkan orang lain untuk membaca tabel kamu.
- Ukur data dengan benar. Pastikan kamu mengukur data dengan benar dan menggunakan satuan yang tepat. Hal ini akan memudahkan orang lain untuk memahami data yang ada.
Frequently Asked Questions (FAQ)
1. Apa itu peringkat di Excel?
Peringkat di Excel adalah fitur yang memungkinkan kamu untuk mengurutkan data dari yang terbesar hingga terkecil atau sebaliknya. Dengan peringkat di Excel, kamu bisa melihat data mana yang paling penting atau yang memiliki nilai tertinggi.
2. Apa yang harus saya lakukan jika rumus RANK tidak bekerja?
Jika rumus RANK tidak bekerja, coba pastikan rumus yang kamu masukkan benar dan referensi cell yang kamu gunakan juga benar. Kamu juga bisa mencoba untuk memformat cell sebagai angka atau memastikan bahwa cell yang kamu referensikan tidak kosong. Jika semua sudah benar namun rumus RANK tetap tidak bekerja, coba periksa versi Excel yang kamu gunakan atau coba ganti rumus RANK dengan rumus lainnya.
Video Tutorial: Cara Membuat Peringkat di Excel
Berikut adalah video tutorial cara membuat peringkat di Excel yang bisa kamu tonton dan ikuti langkah-langkahnya.
Dalam video tutorial ini, kamu akan belajar bagaimana cara membuat peringkat di Excel dengan menggunakan rumus RANK. Selain itu, kamu juga akan belajar bagaimana cara menentukan jumlah data yang ingin ditampilkan pada peringkat kamu.
Dengan mengikuti tips dan trik yang kami berikan di atas serta menonton video tutorial cara membuat peringkat di Excel, kamu bisa membuat peringkat yang lebih efektif dan mudah dibaca. Selamat mencoba!
 Membuat peringkat di Excel dengan mudah
Membuat peringkat di Excel dengan mudah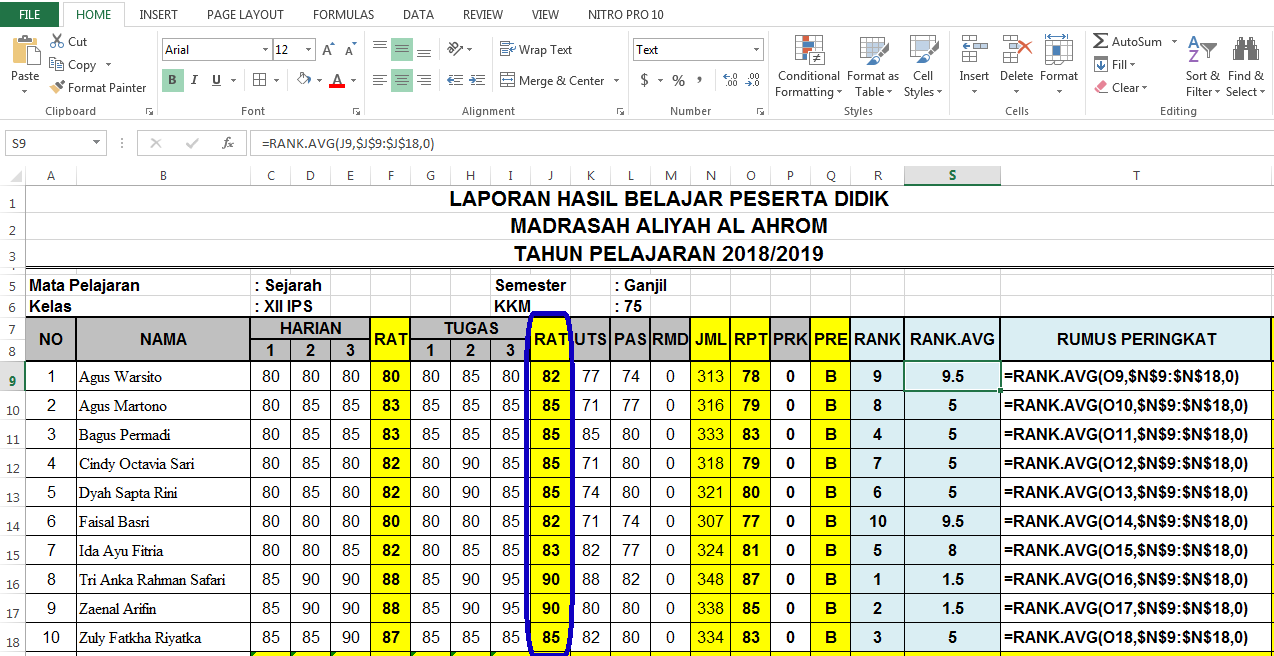 Tips dan trik membuat peringkat di Excel yang efektif
Tips dan trik membuat peringkat di Excel yang efektif