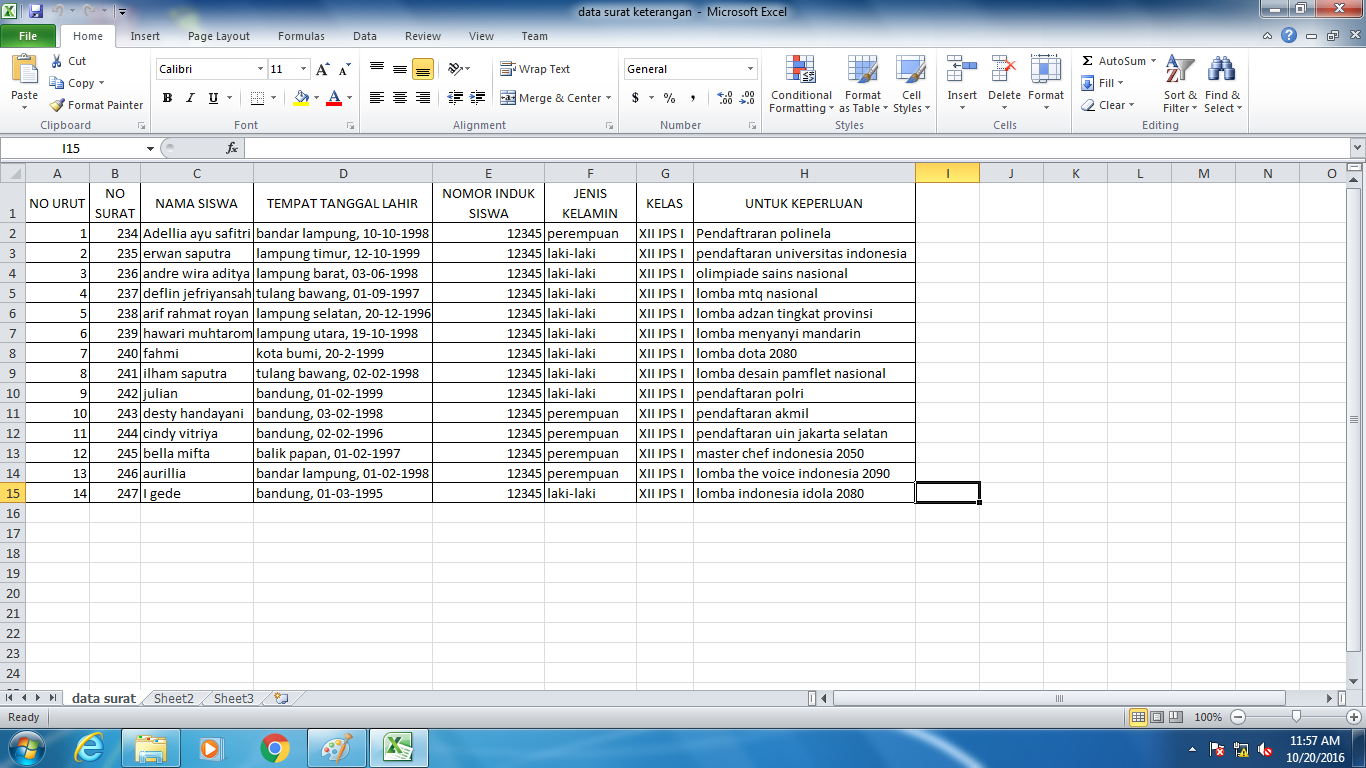Mail Merge merupakan salah satu fitur yang sangat berguna dalam bekerja dengan spreadsheet maupun dokumen. Fitur ini memungkinkan pengguna untuk menggabungkan data dari beberapa sumber dan memadukannya menjadi satu dokumen atau spreadsheet yang terorganisir dengan baik. Proses ini sangat berguna dalam pekerjaan yang melibatkan pengiriman email massal, penulisan surat pribadi, pembuatan daftar hadir dan sebagainya. Fitur Mail Merge ini sangatlah mudah diaplikasikan dan dapat dipraktikkan oleh siapa saja.
Cara Membuat Mail Merge di Excel Mudah
Untuk membuat Mail Merge di Excel, berikut adalah langkah-langkahnya:
- Buatlah data yang akan diproses Mail Merge. Data dapat dibuat menggunakan Excel ataupun program spreadsheet lainnya.
- Lalu, buka Microsoft Word dan buat dokumen baru. Kemudian pilih tab Mailings dan klik tombol Start Mail Merge.
- Pilih menu Step by Step Mail Merge Wizard dan pilih jenis dokumen yang akan diproses Mail Merge, misalnya Letter.
- Pada langkah selanjutnya, pilih sumber data Mail Merge, dalam hal ini adalah dokumen spreadsheet Excel yang telah dibuat pada langkah pertama. Kemudian klik Browse dan pilih file Excel yang akan digunakan.
- Masukkan data Mail Merge ke dalam dokumen. Pilih Insert Merge Field untuk memasukkan data ke dalam dokumen.
- Setelah itu, klik tombol Preview Results untuk melihat hasil Mail Merge Anda.
- Jika sudah memastikan tidak ada kesalahan dalam data, klik tombol Finish & Merge dan pilih Print Documents atau Email Messages untuk mengirimkan dokumen hasil Mail Merge.
- Jangan lupa untuk menyimpan dokumen hasil Mail Merge dan dokumen data untuk memudahkan penggunaan kembali pada waktu berikutnya.
Cara Membuat Mail Merge dengan Microsoft Word
Cara membuat Mail Merge dengan Microsoft Word sangatlah mudah dan cepat. Berikut adalah langkah-langkahnya:
- Siapkan dokumen Microsoft Word baru.
- Klik tab Mailings kemudian klik tombol Start Mail Merge.
- Pilih menu Step by Step Mail Merge Wizard dan pilih jenis dokumen yang akan diproses Mail Merge, misalnya Letter.
- Pada langkah selanjutnya, pilih sumber data Mail Merge, seperti dokumen spreadsheet Excel.
- Masukkan data Mail Merge ke dalam dokumen.
- Jika dokumen sudah siap, klik tombol Preview Results untuk melihat hasil Mail Merge Anda.
- Jika sudah memastikan tidak ada kesalahan dalam data, klik tombol Finish & Merge dan pilih Print Documents atau Email Messages untuk mengirimkan dokumen hasil Mail Merge.
- Jangan lupa untuk menyimpan dokumen hasil Mail Merge dan dokumen data untuk memudahkan penggunaan kembali pada waktu berikutnya.
Frequently Asked Questions (FAQ)
1. Apa itu Mail Merge?
Mail Merge adalah fitur yang memungkinkan pengguna untuk menggabungkan data dari beberapa sumber dan memadukannya menjadi satu dokumen atau spreadsheet yang terorganisir dengan baik. Fitur ini sangatlah berguna dalam pekerjaan yang melibatkan pengiriman email massal, penulisan surat pribadi, pembuatan daftar hadir dan sebagainya. Fitur Mail Merge ini sangatlah mudah diaplikasikan dan dapat dipraktikkan oleh siapa saja.
2. Bagaimana caranya menggunakan Mail Merge di Microsoft Word?
Untuk menggunakan Mail Merge di Microsoft Word, Anda dapat mengikuti langkah-langkah berikut:
- Siapkan dokumen Microsoft Word baru.
- Klik tab Mailings kemudian klik tombol Start Mail Merge.
- Pilih menu Step by Step Mail Merge Wizard dan pilih jenis dokumen yang akan diproses Mail Merge, misalnya Letter.
- Pada langkah selanjutnya, pilih sumber data Mail Merge, seperti dokumen spreadsheet Excel.
- Masukkan data Mail Merge ke dalam dokumen.
- Jika dokumen sudah siap, klik tombol Preview Results untuk melihat hasil Mail Merge Anda.
- Jika sudah memastikan tidak ada kesalahan dalam data, klik tombol Finish & Merge dan pilih Print Documents atau Email Messages untuk mengirimkan dokumen hasil Mail Merge.
- Jangan lupa untuk menyimpan dokumen hasil Mail Merge dan dokumen data untuk memudahkan penggunaan kembali pada waktu berikutnya.
Video Tutorial Mail Merge di Excel
Berikut adalah video tutorial Mail Merge di Excel untuk lebih memudahkan Anda dalam memahami dan mengaplikasikan fitur ini:
Dengan mengetahui cara melakukan Mail Merge di Excel dan Microsoft Word, Anda dapat mempercepat dan memudahkan pekerjaan Anda dalam mengolah data dan membuat dokumen. Semoga tutorial dan FAQ ini dapat membantu Anda dalam memahami dan mengaplikasikan Mail Merge.