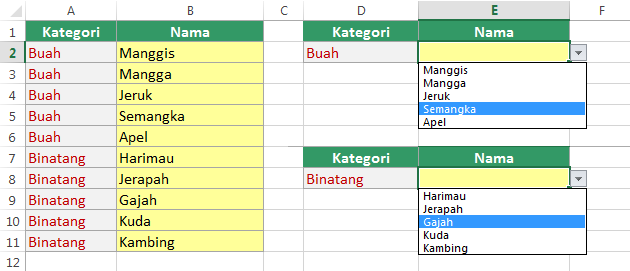Excel adalah salah satu aplikasi perkantoran yang paling sering digunakan oleh banyak orang, baik itu pelajar, mahasiswa, ataupun pekerja kantoran. Salah satu keunggulan dari aplikasi ini adalah kemampuan untuk mengolah data dengan cepat dan efisien. Namun, terkadang pengguna Excel masih merasa kesulitan dalam menggunakan beberapa fitur, seperti membuat list bertingkat (dependent list) dan tabel berwarna.
Cara Membuat List Bertingkat (Dependent List) di Excel
Dependent list adalah sebuah list yang bergantung pada pilihan yang dilakukan pada list sebelumnya. Contohnya adalah saat membuat list provinsi, ketika pengguna memilih Provinsi Jawa Tengah, maka list kabupaten/kota yang muncul otomatis akan berbeda dengan ketika pengguna memilih Provinsi Jawa Barat.
Berikut adalah langkah-langkah untuk membuat dependent list di Excel:
- Buatlah data terlebih dahulu di Excel, misalnya data provinsi dan kabupaten/kota seperti contoh di bawah ini:
- Pilih sel yang akan dijadikan dependent list (misalnya sel B2 untuk list kabupaten/kota)
- Klik “Data” di menu bar, kemudian pilih “Data Validation”.
- Pada window “Data Validation”, pilih “List” pada bagian “Allow”.
- Pada kolom “Source”, ketikkan formula “=OFFSET(A1,MATCH(B1,A:A,0)-1,1,COUNTIF(A:A,B1),1)”.
- Klik “OK”.
| Provinsi | Kabupaten/Kota |
|---|---|
| Jawa Barat | Bandung |
| Jawa Barat | Cimahi |
| Jawa Tengah | Semarang |
| Jawa Tengah | Surakarta |
Dengan demikian, list kabupaten/kota yang akan muncul akan bergantung pada pilihan provinsi yang dipilih oleh pengguna. Setiap kali ada perubahan pada pilihan provinsi, maka list kabupaten/kota akan otomatis disesuaikan dengan pilihan yang baru.
Cara Membuat Tabel di Excel Berwarna Otomatis
Tabel adalah salah satu fitur penting di Excel yang digunakan untuk mengorganisir data dengan lebih baik. Namun, terkadang tampilan tabel yang monoton membuat pengguna merasa bosan dan sulit membedakan antara data satu dengan yang lain. Oleh karena itu, akan lebih menarik jika pengguna bisa membuat tabel berwarna secara otomatis di Excel.
Berikut adalah langkah-langkah untuk membuat tabel berwarna otomatis di Excel:
- Buatlah data terlebih dahulu di Excel. Misalnya, data daftar nama dan usia seperti contoh di bawah ini:
- Pilih sel yang ingin dijadikan sebagai tabel (misalnya sel A1 untuk tabel) dan buatlah tabel dengan cara klik “Format as Table” pada menu “Home”. Pilihlah salah satu format yang disukai.
- Pada bagian “Design” yang muncul setelah membuat tabel, klik “Table Styles”.
- Pilih “New Table Style”.
- Pada window “New Table Style”, berikan nama pada tabel tersebut (misalnya “Tabel Warna”).
- Pilih “Format” di bagian kiri, kemudian pilih “Fill” dan pilihlah satu warna yang disukai.
- Pilih “OK”, kemudian pilihlah tabel yang baru dibuat tadi, dan kliklah “Table Styles” lagi.
- Pilih “Tabel Warna” (nama tabel yang sudah dibuat tadi).
| Nama | Usia |
|---|---|
| Andi | 23 |
| Budi | 25 |
| Caca | 21 |
| Dini | 27 |
| Eva | 22 |
Dengan langkah-langkah di atas, tabel yang telah dibuat akan secara otomatis berwarna sesuai dengan warna yang sudah diatur pada step ke-6.
FAQ
1. Apakah fitur dependent list bisa digunakan pada aplikasi Excel yang lebih lama?
Ya, fitur dependent list sudah ada sejak versi awal Excel (Excel 2000). Namun, cara mengaksesnya bisa berbeda pada setiap versi Excel.
2. Apakah warna tabel yang sudah dibuat otomatis berubah jika ada perubahan pada datanya?
Tidak, warna tabel hanya berfungsi sebagai tampilan tambahan untuk memperindah tampilan data. Warna tabel tidak akan berubah secara otomatis jika ada perubahan pada datanya, kecuali pengguna melakukan perubahan warna secara manual.