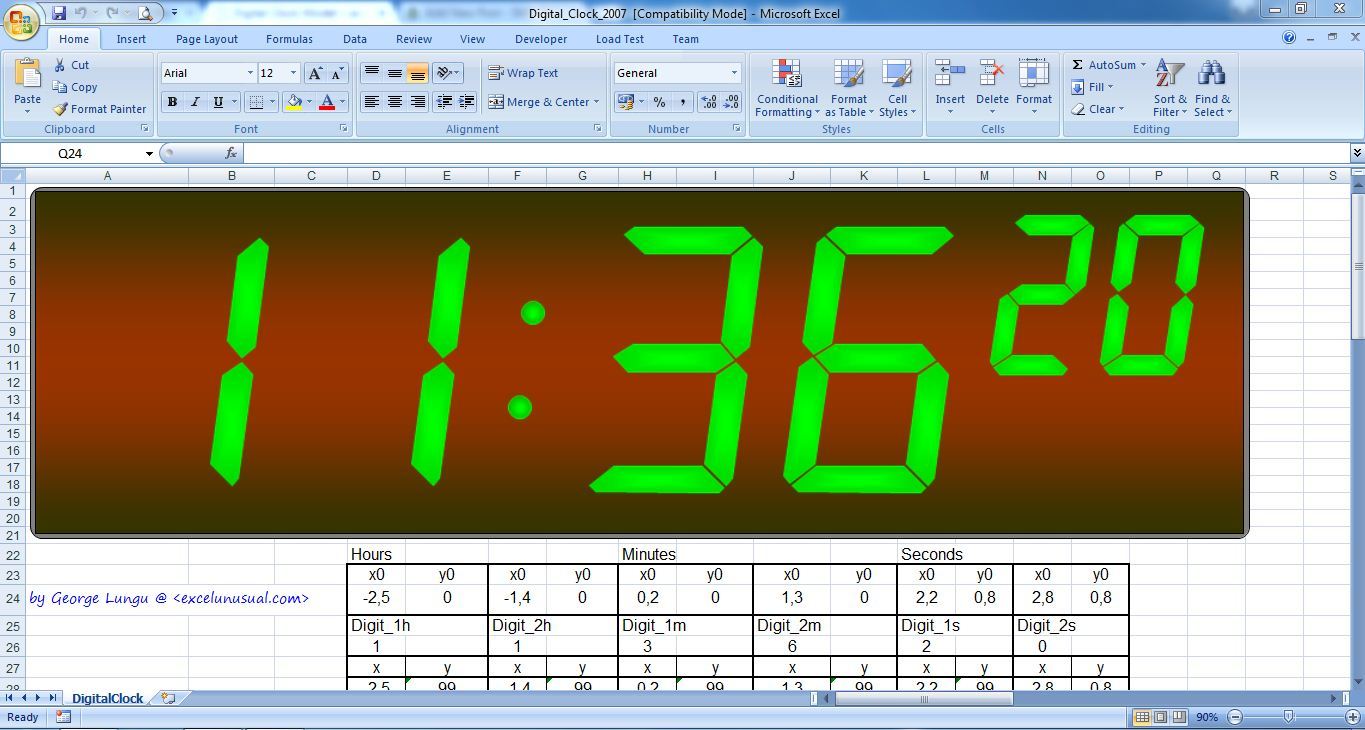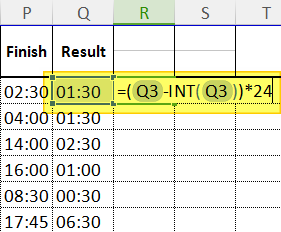Apa yang akan kamu lakukan ketika kamu sedang jenuh di rumah dan tidak ada kegiatan yang dapat dilakukan? Mungkin bermain game atau menonton film dapat menjadi pilihan, namun bagaimana jika kita mencoba membuat sesuatu dengan menggunakan Microsoft Excel?
Trik Membuat Jam Digital di Microsoft Excel
Ada banyak hal yang dapat dibuat dengan menggunakan Microsoft Excel, salah satunya adalah membuat jam digital. Banyak orang mungkin akan berpikir bahwa membuat jam digital di Microsoft Excel ialah hal yang sulit dan membutuhkan waktu yang lama. Namun, dengan sedikit trik dan cara yang tepat, kita dapat dengan mudah membuat jam digital di Microsoft Excel.
Langkah pertama yang harus dilakukan adalah membuat tampilan jam digital yang akan kita buat. Pertama, buka Microsoft Excel dan klik kanan pada lembar kerja. Kemudian, pilih Format Cells > Time. Pilih salah satu format waktu yang diinginkan, misalnya 13:30:55. Klik OK untuk mengaplikasikan format waktu pada sel yang dipilih.
Setelah menentukan format waktu, sekarang saatnya membuat tampilan jam digital itu sendiri. Kita akan menggunakan fungsi Excel yang disebut TEXT dan NOW. Fungsi TEXT digunakan untuk memformat waktu menjadi teks yang memiliki tampilan yang diinginkan, sedangkan fungsi NOW digunakan untuk mendapatkan waktu saat ini.
Berikut adalah rumus yang dapat digunakan untuk membuat tampilan jam digital di Microsoft Excel:
=TEXT(NOW(),”hh:mm:ss AM/PM”)
Saat rumus di atas diterapkan pada sel yang kosong, akan muncul tampilan jam digital pada sel tersebut.
Selain itu, kita juga dapat mengubah warna tampilan jam digital di Microsoft Excel dengan mudah. Caranya adalah dengan menggunakan opsi Format Cells > Font, dan memilih warna font yang diinginkan.
Cara Menghitung Jam Di Excel
Selain membuat tampilan jam digital, kita juga dapat menghitung jam di Excel tanpa kesulitan. Salah satu cara yang dapat digunakan adalah dengan menggunakan fungsi INT. Fungsi INT digunakan untuk mengembalikan bagian bulat terbesar dari sebuah angka, yang berarti INT(2,75) akan menghasilkan nilai 2.
Untuk menghitung jumlah jam dari suatu durasi waktu, kita dapat menggunakan rumus berikut:
=INT(Durasi)
Contohnya, jika kita ingin menghitung jumlah jam dari durasi waktu 4,5 jam, kita dapat menggunakan rumus:
=INT(4,5)
Hasilnya akan menjadi 4.
Selain itu, kita juga dapat menghitung perbedaan waktu di Microsoft Excel dengan mudah. Caranya adalah dengan menggunakan rumus berikut:
=WAKTU(Jam, Menit, Detik)
Contohnya, jika kita ingin menghitung perbedaan waktu antara 07:30:00 dan 10:15:15, maka rumus yang dapat digunakan adalah:
=WAKTU(10,15,15)-WAKTU(7,30,0)
Hasilnya akan menjadi 02:45:15.
Membuat Jam Digital dengan Microsoft Excel dengan VBA
Selain menggunakan rumus-rumus Excel, kita juga dapat membuat jam digital di Excel menggunakan sebuah program yang disebut dengan VBA atau Visual Basic for Applications. Dengan menggunakan VBA, kita dapat mencapai level yang lebih tinggi dan dapat membuat jam digital yang lebih kompleks dan menarik.
Untuk membuat jam digital dengan VBA, langkah pertama yang harus dilakukan adalah membuka Microsoft Excel dan menekan tombol ALT + F11. Hal ini akan membuka Microsoft Visual Basic for Applications.
Setelah membuka Microsoft Visual Basic for Applications, klik Insert > Module. Ini akan menambahkan modul baru untuk membuat fungsi baru.
Ketikkan kode VBA berikut:
Private Sub Worksheet_SelectionChange(ByVal Target As Range)
Range("D2").Value = Format(Now(), "hh:mm:ss")
End Sub
Jangan lupa untuk mengubah nilai sel dengan mengganti “D2” sesuai dengan sel yang ingin digunakan di Excel.
Selain itu, kita juga dapat menambahkan efek visual pada jam digital yang kita buat dengan VBA. Caranya adalah dengan mengubah kode VBA menjadi kode berikut:
Private Sub Worksheet_SelectionChange(ByVal Target As Range)
Range("D2").Value = Format(Now(), "hh:mm:ss")
If Second(Now) Mod 2 = 0 Then
Range("D2").Interior.ColorIndex = 20
Else
Range("D2").Interior.ColorIndex = 3
End If
End Sub
Kode di atas akan memberikan efek flash pada jam digital.
Membuat Form Jam Digital Dengan VBA Excel
Selain membuat tampilan jam digital, kita juga dapat membuat form jam digital dengan VBA Excel yang lebih menarik. Dengan form jam digital, kita dapat menambahkan fitur-fitur tambahan seperti pengaturan waktu, pengaturan tampilan, dan sebagainya.
Untuk membuat form jam digital dengan VBA Excel, langkah pertama yang harus dilakukan adalah seperti sebelumnya yaitu membuka Microsoft Excel dan menekan tombol ALT + F11. Kemudian, pilih menu Insert > UserForm untuk membuat form baru.
Setelah itu, buat form seperti form di bawah ini:
Private Sub UserForm_Initialize()
Timer1.Enabled = True
End Sub
Private Sub Timer1_Timer()
txtJam = Time
End Sub
Private Sub BClose_Click()
Unload Me
End Sub
Private Sub BSkin1_Click()
Me.BackColor = RGB(255, 0, 0)
Me.CommandButton1.BackColor = RGB(255, 192, 0)
Me.CommandButton2.BackColor = RGB(0, 255, 0)
Me.CommandButton3.BackColor = RGB(0, 0, 255)
Me.CommandButton4.BackColor = RGB(255, 255, 0)
End Sub
Private Sub BSkin2_Click()
Me.BackColor = RGB(0, 128, 0)
Me.CommandButton1.BackColor = RGB(255, 255, 255)
Me.CommandButton2.BackColor = RGB(0, 0, 0)
Me.CommandButton3.BackColor = RGB(255, 255, 255)
Me.CommandButton4.BackColor = RGB(128, 128, 128)
End Sub
Private Sub BSkin3_Click()
Me.BackColor = RGB(0, 0, 255)
Me.CommandButton1.BackColor = RGB(255, 255, 255)
Me.CommandButton2.BackColor = RGB(255, 255, 255)
Me.CommandButton3.BackColor = RGB(0, 0, 0)
Me.CommandButton4.BackColor = RGB(255, 255, 255)
End Sub
Private Sub BSkin4_Click()
Me.BackColor = RGB(192, 192, 192)
Me.CommandButton1.BackColor = RGB(128, 128, 128)
Me.CommandButton2.BackColor = RGB(0, 0, 0)
Me.CommandButton3.BackColor = RGB(255, 255, 255)
Me.CommandButton4.BackColor = RGB(128, 128, 128)
End Sub
Setelah itu, tambahkan beberapa kontrol ke form, seperti label dan tombol. Berikut adalah contoh tampilan form jam digital yang telah dibuat:
Dengan form jam digital seperti ini, kita dapat dengan mudah mengatur tampilan jam digital dan efek visual dengan tombol yang tersedia.
FAQ
Apa itu Microsoft Excel?
Microsoft Excel merupakan salah satu program pengolah angka yang paling populer dan banyak digunakan. Dengan menggunakan Microsoft Excel, kita dapat membuat berbagai macam jenis tabel, grafik, dan daftar yang berhubungan dengan data. Microsoft Excel dapat digunakan untuk keperluan bisnis atau keperluan pribadi, dan banyak digunakan di banyak perusahaan dan organisasi di seluruh dunia.
Apa saja fungsi dan rumus yang dapat digunakan dalam Microsoft Excel?
Ada banyak fungsi dan rumus yang dapat digunakan dalam Microsoft Excel, di antaranya adalah fungsi SUM, AVERAGE, MIN, dan MAX, serta rumus IF dan VLOOKUP. Fungsi SUM digunakan untuk menjumlahkan sebuah rentang sel di dalam worksheet, sedangkan AVERAGE digunakan untuk menghitung rata-rata sebuah rentang sel. MIN dan MAX digunakan untuk menentukan nilai terkecil dan terbesar dalam sebuah rentang sel, sedangkan IF digunakan untuk menentukan apakah suatu kondisi benar atau salah. VLOOKUP digunakan untuk mencari nilai yang sesuai dalam suatu tabel dan mengembalikan nilai yang sesuai.
Let’s Watch the Video!
Untuk lebih memahami cara membuat jam digital di Microsoft Excel dengan VBA, kamu dapat menonton video tutorial yang kami sediakan di bawah ini:
Dalam video tutorial di atas, kamu akan belajar langkah demi langkah cara membuat jam digital di Excel dengan menggunakan VBA. Serta kamu juga akan belajar cara menambahkan efek visual pada jam digital dan cara membuat form jam digital di Excel.
Jadi, apakah kamu ingin mencoba membuat jam digital di Microsoft Excel secara mandiri? Jangan ragu untuk mencobanya dan berkarya dengan Excel!