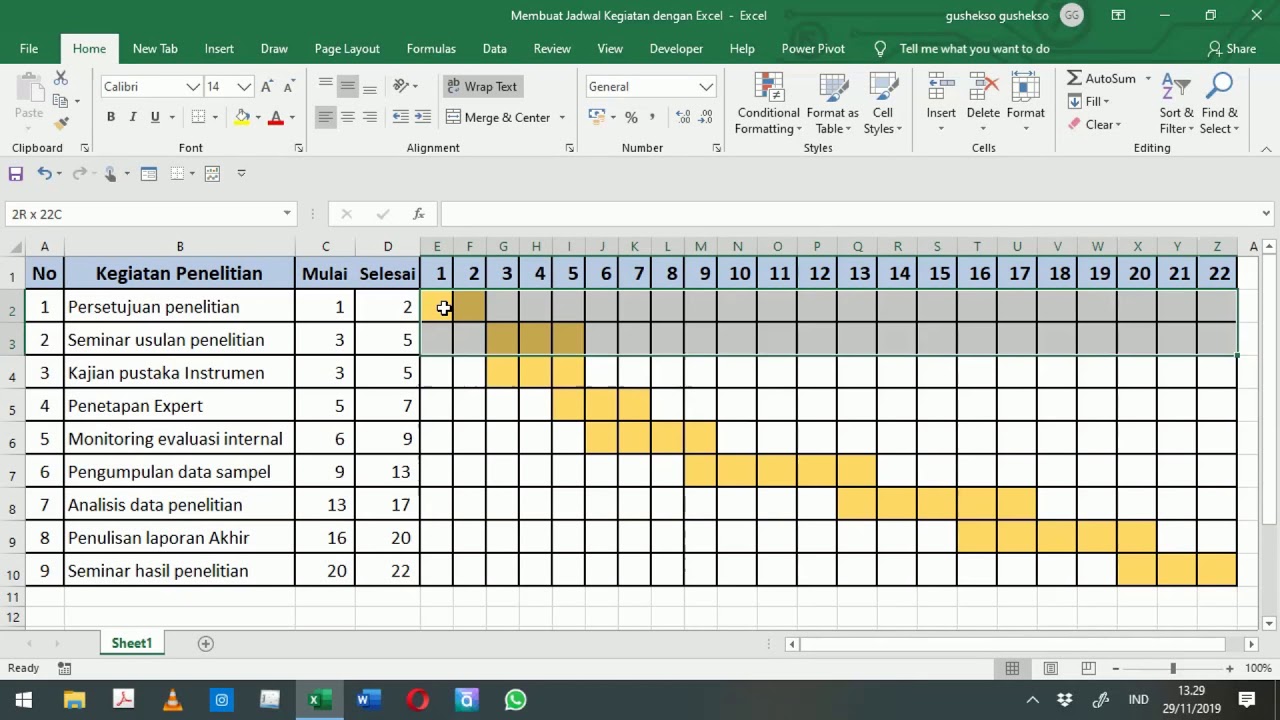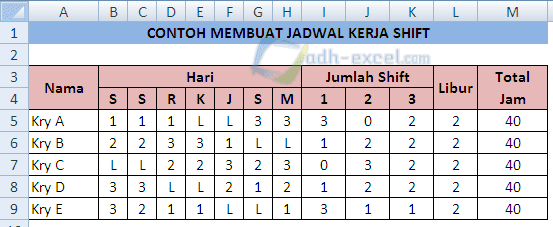Masih bingung bagaimana cara membuat jadwal kerja di Microsoft Excel? Jangan khawatir, kamu sudah berada di tempat yang tepat! Dalam artikel ini, kamu akan mempelajari cara membuat jadwal kerja di Excel dengan mudah dan cepat. Selain itu, kamu juga akan menemukan contoh jadwal kerja shift yang dapat kamu terapkan di perusahaan atau instansi tempat kamu bekerja. Simak terus, ya!
Jadwal Kerja di Excel
Jadwal kerja merupakan hal yang penting bagi setiap perusahaan atau instansi. Dengan adanya jadwal kerja, pekerjaan dapat dilakukan secara teratur dan efektif. Nah, salah satu cara untuk membuat jadwal kerja yang mudah adalah dengan menggunakan Microsoft Excel.
Berikut adalah cara membuat jadwal kerja di Excel:
- Buka Microsoft Excel pada komputer atau laptop kamu.
- Buat tabel dengan format tanggal dan jam sesuai dengan kebutuhan jadwal kerja kamu.
- Isi tanggal pada baris pertama dan jam pada kolom pertama dengan mengklik sel dan mengetik data yang diinginkan.
- Isi jadwal kerja pada sel yang kosong dengan mengklik sel dan mengetik data yang diinginkan.
- Simpan jadwal kerja pada format yang diinginkan.
Sangat mudah, bukan? Dalam hanya beberapa langkah, kamu sudah dapat membuat jadwal kerja yang lengkap dan teratur di Excel.
Contoh Jadwal Kerja Shift di Excel
Jika kamu ingin membuat jadwal kerja shift, jangan khawatir. Ada banyak contoh jadwal kerja shift yang dapat kamu gunakan sebagai referensi. Berikut adalah contoh jadwal kerja shift untuk perusahaan atau instansi dengan 2 shift:
| Shift | Waktu | Hari Kerja | Nama Karyawan | Jenis Pekerjaan |
|---|---|---|---|---|
| 1 | 08.00 – 16.00 | Senin-Kamis | Alice | PJ Produksi |
| 08.00 – 15.00 | Jumat-Sabtu | Bob | PJ Cleaning | |
| 2 | 16.00 – 24.00 | Senin-Kamis | Charlie | PJ Produksi |
| 15.00 – 22.00 | Jumat-Sabtu | David | PJ Cleaning |
Dalam contoh jadwal kerja shift di atas, kamu dapat melihat informasi shift, waktu, hari kerja, nama karyawan, dan jenis pekerjaan secara terperinci. Dengan menggunakan contoh jadwal kerja shift, kamu dapat membuat jadwal kerja di Excel dengan mudah dan cepat.
Membuat Jadwal Kerja Otomatis
Mungkin kamu sering merasa kesulitan saat harus membuat jadwal kerja setiap minggunya. Tapi, sekarang kamu tidak perlu lagi khawatir karena kamu dapat membuat jadwal kerja otomatis di Excel. Dengan membuat jadwal kerja otomatis, kamu dapat menghemat waktu dan tenaga.
Berikut adalah cara membuat jadwal kerja otomatis di Excel:
- Buka Microsoft Excel pada komputer atau laptop kamu.
- Buat tabel dengan format tanggal dan jam sesuai dengan kebutuhan jadwal kerja kamu.
- Isi tanggal pada baris pertama dan jam pada kolom pertama dengan mengklik sel dan mengetik data yang diinginkan.
- Isi jadwal kerja pada sel yang kosong dengan mengklik sel dan mengetik data yang diinginkan.
- Pilih sel jadwal kerja yang akan diulang di baris atau kolom yang sama.
- Pilih tab “Home” di menu Excel dan klik “Conditional Formatting”.
- Pilih “New Rule” dan pilih jenis aturan yang diinginkan.
- Atur kriteria atau formula pada aturan yang dipilih.
- Simpan jadwal kerja pada format yang diinginkan.
Dalam hanya beberapa langkah, kamu sudah dapat membuat jadwal kerja otomatis di Excel. Dengan menggunakan cara ini, kamu dapat menghemat waktu dan tenaga dalam membuat jadwal kerja setiap minggunya.
FAQ (Frequently Asked Questions)
1. Apakah saya dapat menggunakan jadwal kerja shift untuk perusahaan atau instansi dengan lebih dari 2 shift?
Tentu saja! Contoh jadwal kerja shift hanya sebagai referensi dan dapat disesuaikan dengan kebutuhan perusahaan atau instansi. Kamu dapat menambah atau mengurangi jumlah shift sesuai dengan kebutuhan.
2. Apakah ada video tutorial yang dapat saya tonton untuk membuat jadwal kerja di Excel?
Tentu saja! Berikut adalah video tutorial yang dapat kamu tonton:
Video di atas menjelaskan dengan detail cara membuat jadwal kerja otomatis di Excel. Kamu dapat mengikuti langkah-langkah yang ada di dalam video tersebut untuk membuat jadwal kerja otomatis dengan mudah dan cepat.