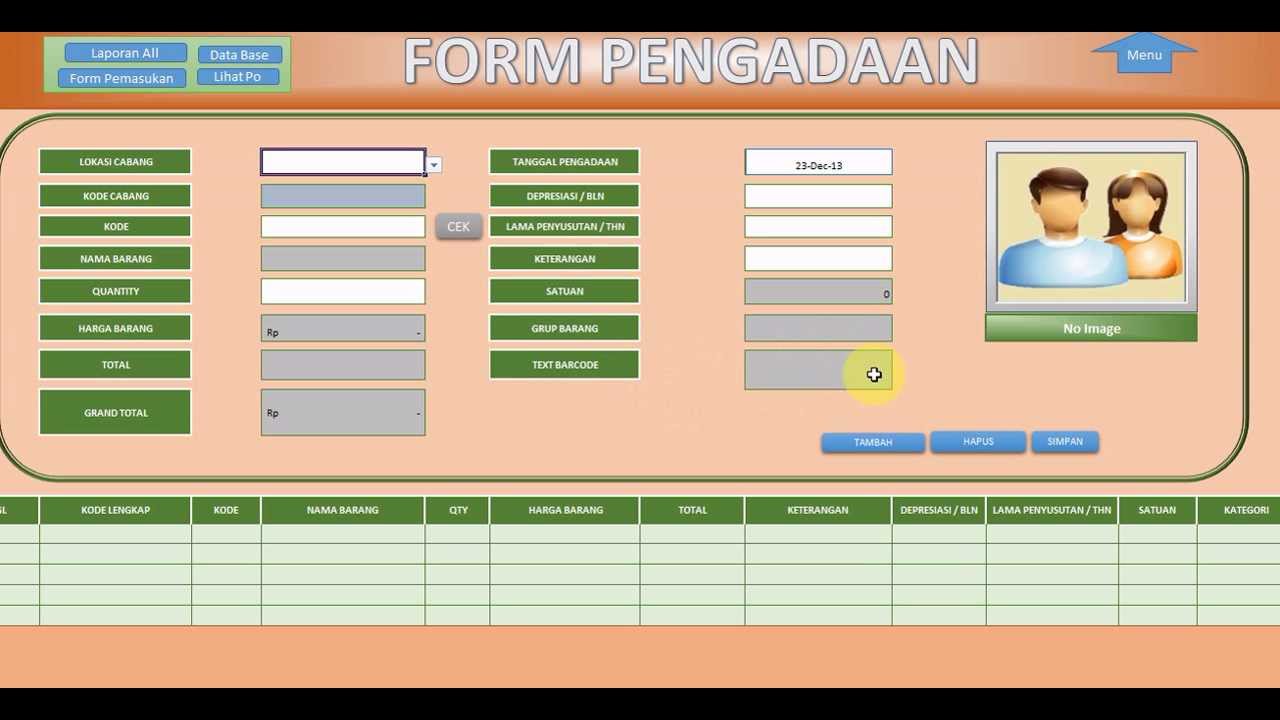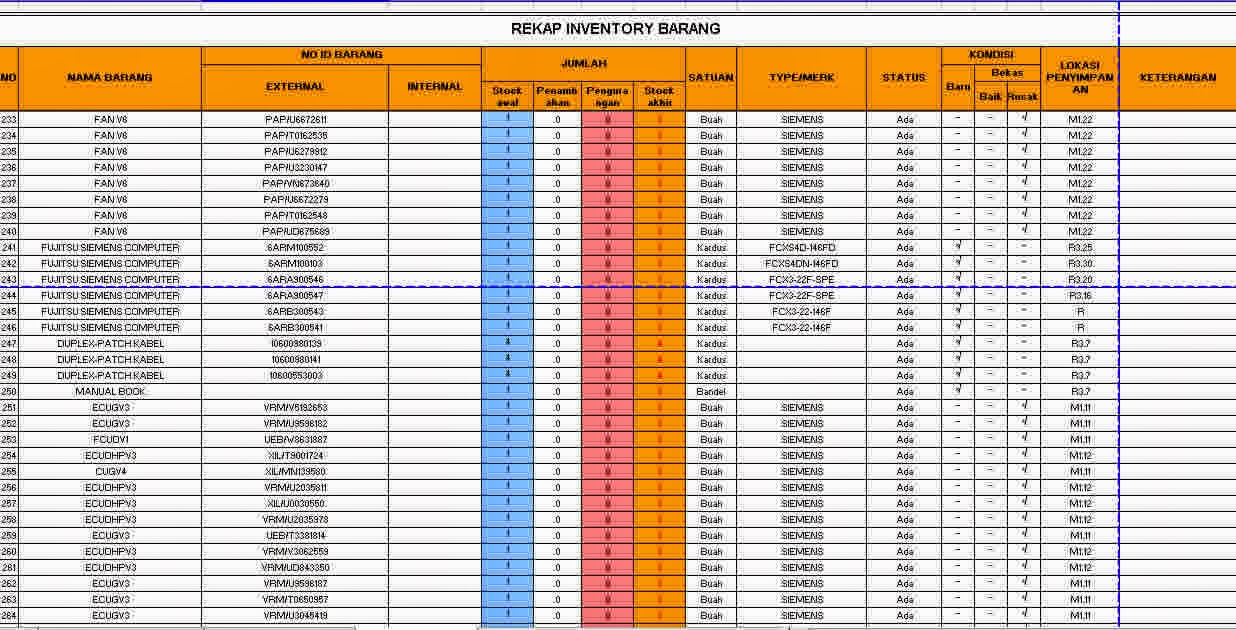Stok barang adalah elemen penting dalam bisnis apa pun yang melibatkan produk fisik. Stok barang merepresentasikan jumlah barang yang tersedia untuk dijual dan adanya pengelolaan stok yang efektif dapat membantu meningkatkan keuntungan bisnis dan menghindari kerugian. Ada beberapa cara untuk memantau stok barang, salah satunya adalah dengan menggunakan Microsoft Excel.
Keuntungan Menggunakan Excel untuk Pengelolaan Stok Barang
Excel adalah aplikasi pengolah data yang populer dan dapat digunakan untuk pengelolaan stok barang. Beberapa keuntungan menggunakan Excel untuk pengelolaan stok barang adalah:
- Memantau tingkat persediaan secara real-time
- Memantau penjualan dan inventory secara bersamaan
- Merencanakan pembelian berdasarkan data dan analisis
- Memperlihatkan luasnya berbagai macam laporan
Untuk membantu Anda memulai, berikut adalah tahapan untuk membuat pengelolaan stok barang dengan menggunakan Excel.
Cara membuat pengelolaan stok barang dengan Excel
1. Tahap awal membuat tabel Excel untuk stok barang.
Buatlah tabel dengan header yang mencakup informasi tentang Nama Barang, Jumlah Awal, Pembelian, Penjualan, dan Jumlah Akhir. Membuat tabel stok barang dengan Excel sangatlah mudah dan bisa dilakukan langsung melalui opsi Table yang terletak di menu Ribbon.
Gambar 1. Cara membuat tabel Excel untuk stok barang
2. Selanjutnya, input data awal ke dalam tabel.
Input data awal ke dalam tabel, hal ini meliputi informasi mengenai nama barang dan jumlah awal barang. Dalam contoh tabel stok barang di bawah ini, terdapat data mengenai persediaan barang berupa pakaian anak-anak, jumlah awal dari produk tersebut, dan rata-rata penjualan per hari.
Dalam artikel ini, saya akan menggunakan contoh tabel stok barang yang bisa Anda lihat pada gambar di bawah ini. Berikut ini adalah contoh tabel stok barang Excel yang sudah di-inputkan data awal barang.
Tabel 1.1
| Nama Barang | Jumlah Awal | Pembelian | Penjualan | Jumlah Akhir |
|---|---|---|---|---|
| Pakaian anak-anak | 2000 | 500 | 400 | 2100 |
| Sepatu anak-anak | 1500 | 300 | 250 | 1550 |
| Tas anak-anak | 1800 | 400 | 340 | 1860 |
Gambar 2. Contoh tabel stok barang
3. Input data pembelian dan penjualan ke dalam tabel.
Setelah menyelesaikan tahap input data awal, maka Anda dapat melanjutkan ke tahap berikutnya yang meliputi input data transaksi pembelian dan penjualan. Ketika melakukan aksi pembelian, informasi mengenai jumlah barang yang dibeli akan dimasukkan ke dalam kolom Pembelian. Begitu pula sebaliknya, ketika melakukan aksi penjualan, informasi mengenai jumlah barang yang terjual akan dimasukkan ke dalam kolom Penjualan.
Seperti yang dapat dilihat pada tabel stok barang berikut, informasi mengenai transaksi pembelian dan penjualan dari persediaan pakaian anak-anak, sepatu anak-anak, dan tas anak-anak diinput ke dalam tabel tersebut.
Tabel 1.2
| Nama Barang | Jumlah Awal | Pembelian | Penjualan | Jumlah Akhir |
|---|---|---|---|---|
| Pakaian anak-anak | 2000 | 500 | 400 | 2100 |
| Sepatu anak-anak | 1500 | 300 | 250 | 1550 |
| Tas anak-anak | 1800 | 400 | 340 | 1860 |
Gambar 3. Contoh tabel stok barang lengkap dengan data pembelian dan penjualan
4. Hitung jumlah akhir barang.
Setelah selesai input data, selanjutnya adalah menghitung jumlah akhir dari barang tersebut. Dalam contoh tabel stok barang di bawah ini, jumlah akhir barang dihitung berdasarkan rumus Jumlah Awal + Pembelian – Penjualan = Jumlah Akhir. Anda dapat menempatkan rumus ini pada kolom Jumlah Akhir untuk memudahkan penghitungan jumlah akhir barang. Selanjutnya, hitung jumlah akhir barang dari data stok barang Anda.
Tabel 1.3
| Nama Barang | Jumlah Awal | Pembelian | Penjualan | Jumlah Akhir |
|---|---|---|---|---|
| Pakaian anak-anak | 2000 | 500 | 400 | 2100 |
| Sepatu anak-anak | 1500 | 300 | 250 | 1550 |
| Tas anak-anak | 1800 | 400 | 340 | 1860 |
Gambar 4. Contoh tabel stok barang lengkap
5. Tampilkan grafik persediaan.
Setelah semua data diinputkan, selanjutnya tampilkan grafik persediaan agar mempermudah dalam memantau persediaan barang yang dimiliki. Excel menyediakan berbagai jenis grafik yang dapat Anda gunakan untuk memvisualisasikan data, seperti grafik garis, batang, pie, dan sebagainya.
Berikut ini adalah contoh grafik stok barang yang dapat membantu dalam memantau persediaan pakaian anak-anak.
Gambar 5. Contoh grafik persediaan
FAQ
Pertanyaan 1: Apa keuntungan menggunakan Excel untuk pengelolaan stok barang?
Jawaban:
Excel adalah aplikasi pengolah data yang populer dan dapat digunakan untuk pengelolaan stok barang. Beberapa keuntungan menggunakan Excel untuk pengelolaan stok barang adalah:
- Memantau tingkat persediaan secara real-time
- Memantau penjualan dan inventory secara bersamaan
- Merencanakan pembelian berdasarkan data dan analisis
- Memperlihatkan luasnya berbagai macam laporan
Pertanyaan 2: Bagaimana cara membuat tabel Excel untuk stok barang?
Jawaban:
Cara membuat tabel Excel untuk stok barang adalah sebagai berikut:
1. Buka Microsoft Excel.
2. Buatlah tabel dengan header yang mencakup informasi tentang Nama Barang, Jumlah Awal, Pembelian, Penjualan, dan Jumlah Akhir. Membuat tabel stok barang dengan Excel sangatlah mudah dan bisa dilakukan langsung melalui opsi Table yang terletak di menu Ribbon.
3. Input data awal ke dalam tabel. Input data awal ke dalam tabel, hal ini meliputi informasi mengenai nama barang dan jumlah awal barang.
4. Input data pembelian dan penjualan ke dalam tabel. Setelah menyelesaikan tahap input data awal, maka Anda dapat melanjutkan ke tahap berikutnya yang meliputi input data transaksi pembelian dan penjualan.
5. Hitung jumlah akhir barang. Setelah selesai input data, selanjutnya adalah menghitung jumlah akhir dari barang tersebut. Dalam contoh tabel stok barang, jumlah akhir barang dihitung berdasarkan rumus Jumlah Awal + Pembelian – Penjualan = Jumlah Akhir.
6. Tampilkan grafik persediaan. Setelah semua data diinputkan, selanjutnya tampilkan grafik persediaan agar mempermudah dalam memantau persediaan barang yang dimiliki.
Video Youtube
Berikut adalah tutorial video mengenai pengelolaan stok barang dengan Excel: