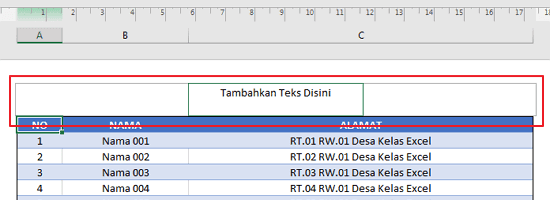Excel adalah aplikasi pengolah data yang sangat populer yang digunakan oleh banyak orang untuk berbagai keperluan, seperti pengelolaan data keuangan, pembuatan laporan dan pemodelan bisnis. Meskipun sangat kuat, Excel dapat menjadi sangat kompleks, terutama ketika datanya sangat besar. Oleh karena itu, penting bagi kita untuk mengatur informasi dengan cara yang mudah dibaca dan diakses. Salah satu cara untuk melakukan hal ini adalah dengan membuat header dan footer.
Header dan footer pada tab Excel dapat membantu meningkatkan organisasi dan mempermudah navigasi saat menggunakan aplikasi Excel. Header memiliki baris teks yang muncul di atas setiap halaman, sedangkan footer adalah baris teks yang muncul di bagian bawah setiap halaman. Anda dapat menggunakan header dan footer untuk menampilkan informasi seperti judul laporan, nomor halaman, tanggal, dan lain-lain.
Cara Membuat Header di Excel
Berikut adalah langkah-langkah untuk membuat header di Excel:
1. Klik Tab “Insert”
Langkah pertama adalah klik pada tab “Insert” pada ribbon Excel di bagian atas layar.
Berikutnya, pilih “Header & Footer” di grup “Text” pada ribbon Excel dan pilih salah satu opsi Header. Anda dapat memilih salah satu opsi yang disediakan oleh Excel atau membuat header yang benar-benar khusus.
3. Buat Header Kustom Anda
Jika Anda memilih opsi header khusus, Excel akan membuka area header pada lembar kerja.. Anda dapat membuat header kustom Anda di sini. Untuk memasukkan elemen seperti nama file atau tanggal pada header, cukup klik pada opsi yang Anda inginkan pada ribbon Excel dan elemen tersebut akan ditambahkan ke header Anda. Anda juga dapat menambahkan teks khusus dengan memasukkannya ke dalam kotak header.
Berikut adalah langkah-langkah untuk membuat footer di Excel:
1. Klik Tab “Insert”
Langkah pertama adalah klik pada tab “Insert” pada ribbon Excel di bagian atas layar.
Berikutnya, pilih “Header & Footer” di grup “Text” pada ribbon Excel dan klik “Footer”. Seperti pada header, Anda dapat memilih salah satu opsi yang disediakan oleh Excel atau membuat footer yang benar-benar khusus.
Seperti halnya dengan header, jika Anda memilih opsi footer khusus, Excel akan membuka area footer pada lembar kerja Anda. Anda dapat membuat footer kustom Anda di sini. Untuk memasukkan elemen seperti nomor halaman atau tanggal pada footer, cukup klik pada opsi yang Anda inginkan pada ribbon Excel dan elemen tersebut akan ditambahkan ke footer Anda. Anda juga dapat menambahkan teks khusus dengan memasukkannya ke dalam kotak footer.
Frequently Asked Questions
Jawaban: Header dan footer di Excel dapat membantu meningkatkan organisasi dan mempermudah navigasi saat menggunakan aplikasi Excel. Header memiliki baris teks yang muncul di atas setiap halaman, sedangkan footer adalah baris teks yang muncul di bagian bawah setiap halaman. Anda dapat menggunakan header dan footer untuk menampilkan informasi seperti judul laporan, nomor halaman, tanggal, dan lain-lain.
Jawaban: Tergantung pada kebutuhan Anda, tetapi secara umum, Anda hanya perlu membuat header dan footer pada lembar kerja yang akan mencetak beberapa halaman. Jika lembar kerja Anda hanya mencetak satu halaman, maka Anda tidak perlu membuat header dan footer untuk itu.
Berikut video tutorial yang kami temukan di YouTube tentang cara membuat header dan footer di Excel: