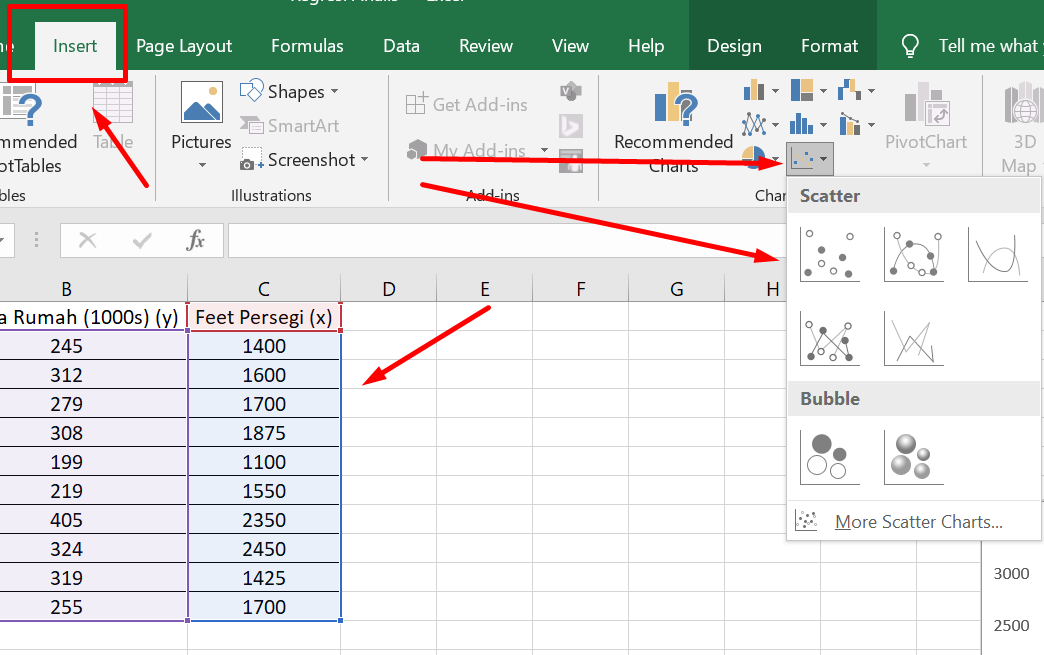Cara Membuat Grafik di Excel dengan Mudah dan Praktis
Excel adalah software yang sering digunakan oleh banyak orang untuk membuat tabel, menghitung angka, dan membuat grafik. Grafik sendiri digunakan untuk mempermudah dalam menyajikan data agar terlihat lebih rapi dan mudah dipahami. Akan tetapi, tidak semua orang mengerti cara membuat grafik di Excel. Melalui artikel ini, akan dijelaskan cara membuat grafik di Excel dengan mudah dan praktis.
Cara Membuat Grafik di Excel
Berikut adalah langkah-langkah cara membuat grafik di Excel.
1. Siapkan Data
Pertama-tama, siapkan data yang akan digunakan untuk membuat grafik. Data dapat berupa angka atau teks yang ditulis dalam bentuk tabel di Excel. Pastikan data yang digunakan sudah rapi dan mudah dipahami.
2. Pilih Data dan Grafik yang Diinginkan
Setelah data sudah siap, pilih data dan grafik yang diinginkan untuk dibuat. Untuk memilih data, Anda dapat menggunakan tombol mouse dan men-drag pada bagian data yang ingin disertakan ke dalam grafik. Setelah itu, pilih jenis grafik yang diinginkan pada menu “Insert” di bagian atas lembar kerja Excel.
3. Buat Grafik
Selanjutnya, buat grafik dengan memilih jenis grafik yang diinginkan dan mengklik tombol “OK”. Excel secara otomatis akan membuat grafik berdasarkan data yang telah dipilih di dalam lembar kerja.
4. Sederhanakan Grafik
Jika grafik terlalu kompleks, Anda dapat sederhanakan grafik tersebut agar terlihat lebih mudah dipahami. Caranya adalah dengan menyesuaikan skala pada sumbu-X dan sumbu-Y atau dengan memilih tampilan grafik yang lebih sederhana pada menu “Chart Tools”.
Dengan beberapa langkah di atas, Anda sudah bisa membuat grafik di Excel dengan mudah dan praktis. Berikut adalah contoh cara membuat grafik perbandingan dalam Excel.
Cara Membuat Grafik Perbandingan di Excel
Berikut adalah langkah-langkah cara membuat grafik perbandingan di Excel.
1. Siapkan Data Perbandingan
Siapkan data yang ingin dibandingkan. Data bisa dalam bentuk angka atau teks.
2. Pilih Jenis Grafik
Pada menu “Insert”, pilih jenis grafik yang ingin digunakan untuk membandingkan data. Pada contoh ini, pilih grafik “scatter chart”.
3. Masukkan Data
Masukkan data pada sumbu-X dan sumbu-Y pada chart Anda.
4. Tambahkan Judul dan Label
Tambahkan judul dan label pada chart agar lebih mudah dimengerti oleh pembaca.
Dengan beberapa langkah di atas, Anda sudah bisa membuat grafik perbandingan di Excel dengan mudah dan praktis. Berikut adalah contoh grafik perbandingan dalam Excel.
FAQ
Berikut adalah dua pertanyaan yang sering diajukan tentang cara membuat grafik di Excel.
1. Apa itu grafik?
Grafik adalah representasi visual dari data yang disajikan dalam bentuk grafis untuk memudahkan pemahaman.
2. Apa kegunaan dari membuat grafik di Excel?
Kegunaan dari membuat grafik di Excel adalah untuk memudahkan dalam memvisualisasikan data dan melakukan analisis terhadap data tersebut. Grafik dapat digunakan untuk membuat presentasi data agar lebih mudah dipahami dan memberikan kejelasan mengenai data yang disajikan.
Untuk lebih memahami langkah-langkah membuat grafik di Excel, dapat melihat video tutorial berikut: