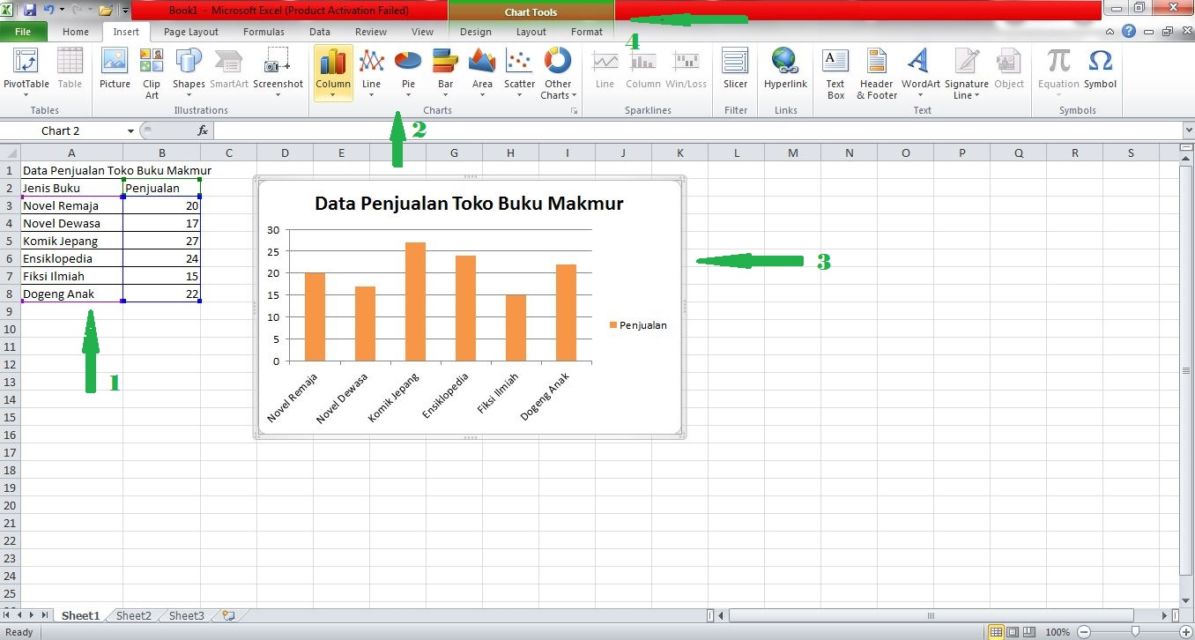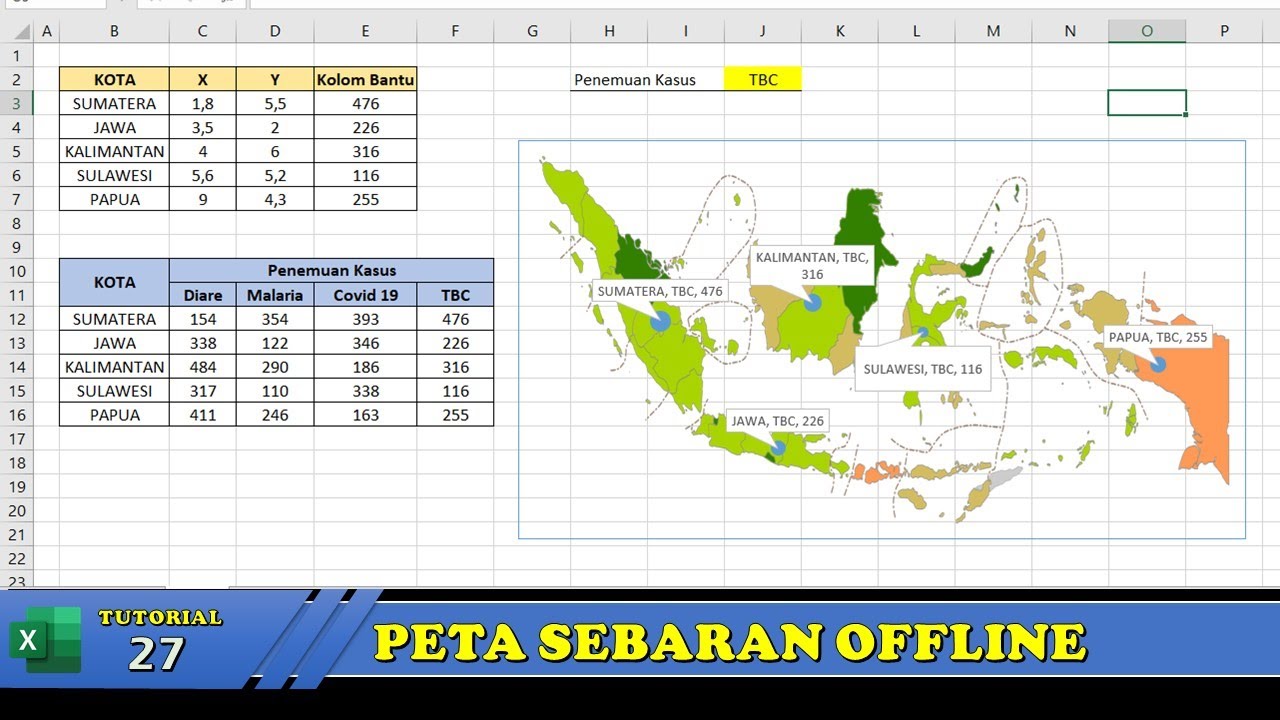Pernahkah kamu ingin membuat grafik atau diagram dalam pekerjaan atau tugas akademis, tapi bingung harus memulainya dari mana? Jangan khawatir, karena Excel dapat membantu kamu membuat grafik dan diagram dengan mudah dan praktis. Dalam artikel ini, kami akan membahas panduan untuk membuat grafik dan diagram di Excel, beserta beberapa tips untuk membuat visualisasi data yang menarik dan efektif.
Langkah-langkah Membuat Grafik dan Diagram di Excel
Berikut adalah langkah-langkah untuk membuat grafik dan diagram di Excel:
1. Siapkan Data
Langkah pertama dalam membuat grafik atau diagram adalah menyusun data yang akan digunakan. Pastikan bahwa data kamu disusun dalam kolom atau baris dan terorganisir dengan baik. Misalnya, jika kamu ingin membuat grafik batang yang membandingkan penjualan produk pada tiga bulan terakhir, maka kamu perlu menyusun data penjualan pada kolom atau baris yang terpisah.
2. Pilih Tipe Grafik atau Diagram
Setelah menyusun data, langkah kedua adalah memilih tipe grafik atau diagram yang ingin kamu buat. Excel menawarkan berbagai tipe grafik dan diagram, seperti grafik batang, grafik garis, grafik lingkaran, diagram bercabang, dan banyak lagi. Pilih tipe grafik atau diagram yang sesuai dengan data yang kamu miliki dan tujuan visualisasi data kamu.
3. Tambahkan Label dan Judul
Setelah memilih tipe grafik atau diagram, langkah berikutnya adalah menambahkan label dan judul. Pastikan bahwa setiap sumbu atau kategori memiliki label yang jelas dan mudah dimengerti. Selain itu, tambahkan judul pada grafik atau diagram kamu untuk menjelaskan tujuan atau pesan yang ingin kamu sampaikan.
4. Sesuaikan Tampilan Grafik atau Diagram
Setelah menambahkan label dan judul, kamu dapat memodifikasi tampilan grafik atau diagram untuk membuatnya lebih menarik dan mudah dimengerti. Beberapa cara untuk menyesuaikan tampilan grafik atau diagram termasuk memilih warna yang sesuai, menambahkan efek visual, dan menyesuaikan skala sumbu atau nilai.
5. Simpan dan Bagikan
Setelah selesai membuat grafik atau diagram, langkah terakhir adalah menyimpan dan membagikannya dengan orang lain. Excel memungkinkan kamu untuk menyimpan grafik atau diagram dalam format gambar atau file Excel, sehingga kamu dapat menggunakannya dalam presentasi atau laporan. Jangan lupa untuk memperhatikan kesesuaian ukuran file saat membagikan grafik atau diagram kamu dengan orang lain.
Tips untuk Membuat Visualisasi Data yang Menarik dan Efektif di Excel
Di samping langkah-langkah di atas, berikut adalah beberapa tips untuk membuat visualisasi data yang menarik dan efektif di Excel:
1. Pilih Tipe Grafik atau Diagram yang Tepat
Kunci utama dalam membuat visualisasi data yang efektif adalah memilih tipe grafik atau diagram yang tepat untuk data yang kamu miliki. Misalnya, jika kamu ingin membandingkan data nominal, grafik batang atau diagram lingkaran mungkin lebih cocok daripada grafik garis atau area.
2. Jangan terlalu banyak Mengecilkan Skala
Jika kamu menggunakan grafik atau diagram untuk menampilkan data yang berbeda dalam skala yang berbeda, pastikan kamu tidak terlalu memperkecil skala pada sumbu yang kecil. Hal ini dapat menyebabkan data yang penting hilang atau tidak terlihat jelas. Sebaliknya, kamu dapat menggunakan skala logaritmik jika kamu ingin menyoroti perbedaan besar dalam data yang memiliki skala yang berbeda.
3. Gunakan Kontras Warna untuk Menyoroti Data Penting
Warna dapat membantu menyoroti data yang penting dan membuat visualisasi data menjadi lebih menarik. Saat menggunakan warna, pastikan kamu menggunakan kontras yang jelas antara latar belakang dan data yang ingin kamu soroti. Selain itu, pastikan bahwa warna yang kamu gunakan mudah dibaca oleh pengguna yang mungkin memiliki masalah dengan penglihatan.
4. Tambahkan Label yang Jelas
Label yang jelas pada setiap sumbu atau kategori dapat membantu pengguna memahami data dengan lebih baik. Pastikan bahwa label yang kamu gunakan jelas dan mudah dimengerti, serta menunjukkan kategori atau unit yang relevan.
Gambar di Excel: Cara Membuat Grafik dan Diagram dengan Mudah dan Praktis
Berikut adalah beberapa gambar langkah-langkah untuk membuat grafik dan diagram di Excel:
Gambar 1. Pilih Tipe Grafik atau Diagram
Gambar 2. Tambahkan Data
Gambar 3. Tambahkan Label dan Judul
Gambar 4. Sesuaikan Tampilan Grafik atau Diagram
Gambar 5. Simpan dan Bagikan
FAQ
1. Apa hasil akhir yang dapat diperoleh dari membuat grafik atau diagram di Excel?
Hasil akhir yang dapat diperoleh dari membuat grafik atau diagram di Excel adalah visualisasi data yang mudah dimengerti, efektif, dan menarik. Grafik atau diagram dapat digunakan untuk menyajikan data dalam cara yang lebih mudah dimengerti daripada tabel atau teks.
2. Dapatkah saya menambahkan video YouTube pada grafik atau diagram di Excel?
Tidak, kamu tidak dapat menambahkan video YouTube langsung pada grafik atau diagram di Excel. Namun, kamu dapat menambahkan tautan ke video YouTube dalam catatan atau label pada grafik atau diagram kamu.