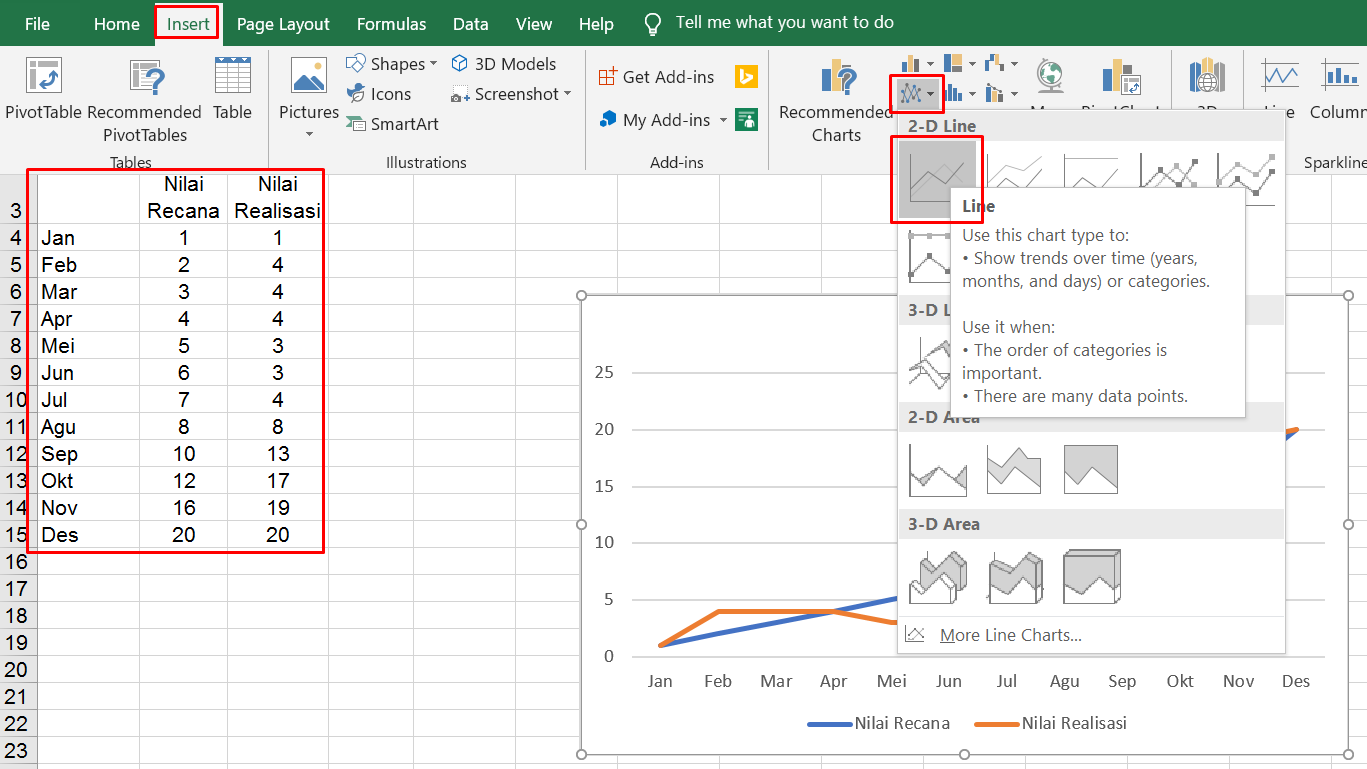Membuat Grafik Garis di Excel
Cara Membuat Grafik Garis di Excel Dengan Banyak Data Tutorial
Excel adalah salah satu aplikasi pengolah data yang paling sering digunakan di seluruh dunia. Salah satu fitur yang paling sering digunakan di Excel adalah grafik. Dalam artikel ini, kami akan membahas bagaimana cara membuat grafik garis di Excel dengan banyak data tutorial.
Cara Buat Grafik Garis
Untuk membuat grafik garis di Excel, Anda perlu mengumpulkan data terlebih dahulu. Setelah mengumpulkan data, ikuti langkah-langkah berikut:
- Buka Excel dan buka lembar kerja baru.
- Isi data yang ingin Anda masukkan ke dalam grafik. Jangan lupa untuk memberi judul pada tabel dan label baris dan kolom.
- Pilih seluruh data yang ingin Anda masukkan ke dalam grafik. Misalnya, jika Anda ingin memasukkan data pada kolom A dan B, pilih seluruh data A dan B.
- Pada tab “Insert”, klik “Line Chart” dan pilih jenis grafik garis yang ingin Anda gunakan. Ada beberapa jenis grafik garis yang berbeda, jadi pastikan untuk memilih yang paling sesuai dengan kebutuhan Anda.
- Setelah memilih jenis grafik garis yang diinginkan, grafik garis akan muncul di lembar kerja Excel Anda. Anda dapat mengubah warna, gaya, dan atribut lainnya dari grafik garis menggunakan toolbar yang tersedia.
- Setelah selesai membuat grafik garis, simpan file Excel Anda untuk penggunaan selanjutnya.
FAQ
1. Apa saja jenis-jenis grafik garis yang ada di Excel?
Jenis-jenis grafik garis yang ada di Excel antara lain:
- Grafik Garis Standar: Grafik garis standar menampilkan data pada sumbu x dan y. Grafik garis standar dapat menampilkan data yang berkisar pada berbagai subjek, seperti pengeluaran bulanan atau rasio suara dan selalu menampilkan satu set data pada satu sumbu.
- Grafik Garis Terbagi: Grafik garis terbagi adalah grafik garis yang juga menampilkan data pada sumbu x dan y, tetapi menampilkan dua atau lebih set data pada sumbu yang sama. Grafik garis terbagi umumnya digunakan untuk membandingkan data dari dua atau lebih kategori pada interval waktu atau subjek yang sama.
- Grafik Garis Area: Grafik garis area adalah grafik garis yang menambahkan area di bawah garis, biasanya diberi warna, untuk menampilkan rentang dari data yang ditunjukkan pada sumbu X dan Y.
- Grafik Garis Tumpang Tindih: Grafik garis tumpang tindih adalah grafik garis yang menampilkan dua atau lebih set data pada sumbu yang sama, di mana satu set data ditampilkan sebagai garis yang tebal dan lainnya sebagai garis yang kurang tebal.
2. Apakah ada tutorial video tentang cara membuat grafik garis di Excel?
Tentu saja! Di Youtube, ada banyak tutorial video yang membahas bagaimana cara membuat grafik garis di Excel. Berikut adalah video tutorial tentang cara membuat grafik garis di Excel yang saya sarankan:
Cara Membuat, Mengatur, Mengubah dan Memodifikasi Grafik di Excel
Membuat, mengatur, mengubah, dan memodifikasi grafik di Excel tidak hanya membantu Anda untuk lebih mudah memahami data, tetapi juga membuat data Anda lebih mudah dipahami orang lain. Berikut adalah langkah-langkah untuk membuat, mengatur, mengubah, dan memodifikasi grafik di Excel.
1. Cara Membuat Grafik di Excel
Langkah-langkah untuk membuat grafik di Excel adalah sebagai berikut:
- Buka Excel dan buka lembar kerja baru.
- Isi data yang ingin Anda masukkan ke dalam grafik.
- Pilih seluruh data yang ingin Anda masukkan ke dalam grafik. Misalnya, jika Anda ingin memasukkan data pada kolom A dan B, pilih seluruh data A dan B.
- Pada tab “Insert”, klik jenis grafik yang ingin Anda gunakan. Excel menyediakan beberapa jenis grafik, seperti grafik garis, grafik batang, grafik kolom, dan grafik lingkaran.
- Grafik akan muncul di lembar kerja Excel Anda. Anda dapat mengubah warna, gaya, dan atribut lainnya dari grafik menggunakan toolbar yang tersedia.
- Setelah selesai membuat grafik, simpan file Excel Anda untuk penggunaan selanjutnya.
2. Cara Mengatur Grafik di Excel
Langkah-langkah untuk mengatur grafik di Excel adalah sebagai berikut:
- Klik grafik yang ingin Anda atur.
- Klik tombol “Format” yang terletak di sebelah kanan atas grafik. Tombol “Format” akan menampilkan opsi untuk mengedit warna, font, dan lainnya.
- Pada tab “Axis Options”, Anda dapat mengedit skala, label, dan tampilan sumbu grafik.
- Pada tab “Chart Elements”, Anda dapat menambahkan atau menghapus elemen grafik, seperti judul grafik, label sumbu, atau data tabel.
- Setelah selesai mengatur grafik, simpan file Excel Anda untuk penggunaan selanjutnya.
3. Cara Mengubah Grafik di Excel
Langkah-langkah untuk mengubah grafik di Excel adalah sebagai berikut:
- Pilih grafik yang ingin Anda ubah.
- Klik “Chart Design” pada toolbar grafik. Tab “Chart Design” akan memungkinkan Anda mengubah jenis grafik, gaya dan warna grafik, menambahkan atau menghapus elemen grafik, dan melakukan banyak lagi.
- Setelah selesai mengubah grafik, simpan file Excel Anda untuk penggunaan selanjutnya.
4. Cara Memodifikasi Grafik di Excel
Langkah-langkah untuk memodifikasi grafik di Excel adalah sebagai berikut:
- Pilih grafik yang ingin Anda modifikasi.
- Klik “Format Selection” pada toolbar grafik. Ini akan memberi Anda opsi untuk mengubah parameter grafik yang lebih spesifik, seperti mengubah rentang data yang digunakan di grafik atau memodifikasi bagian-bagian khusus dari grafik.
- Setelah selesai memodifikasi grafik, simpan file Excel Anda untuk penggunaan selanjutnya.
FAQ
1. Bagaimana cara menambahkan data baru ke dalam grafik di Excel?
Untuk menambahkan data baru ke dalam grafik di Excel, Anda perlu mengikuti langkah-langkah berikut:
- Tambahkan data baru ke dalam tabel yang terkait dengan grafik Anda.
- Pilih seluruh tabel yang berisi data Anda, termasuk data yang baru ditambahkan.
- Klik grafik yang ingin Anda tambahkan data baru ke dalamnya.
- Pada toolbar grafik, klik tombol “Select Data”.
- Klik “Add” untuk menambahkan data baru ke dalam grafik.
2. Apakah saya dapat menambahkan grafik ke dalam dokumen Word atau PowerPoint?
Ya, Anda dapat menambahkan grafik yang dibuat di Excel ke dalam dokumen Word atau PowerPoint. Langkah-langkah untuk menambahkan grafik ke dalam dokumen adalah sebagai berikut:
- Pada lembar kerja Excel, pilih grafik yang ingin Anda tambahkan ke dalam dokumen.
- Klik “Copy” pada toolbar Excel atau tekan tombol Ctrl + C pada keyboard Anda.
- Buka dokumen Word atau PowerPoint baru dan pilih tempat di mana Anda ingin menempatkan grafik.
- Klik “Paste” pada toolbar atau tekan tombol Ctrl + V pada keyboard Anda.
- Grafik akan muncul di dokumen Word atau PowerPoint Anda.