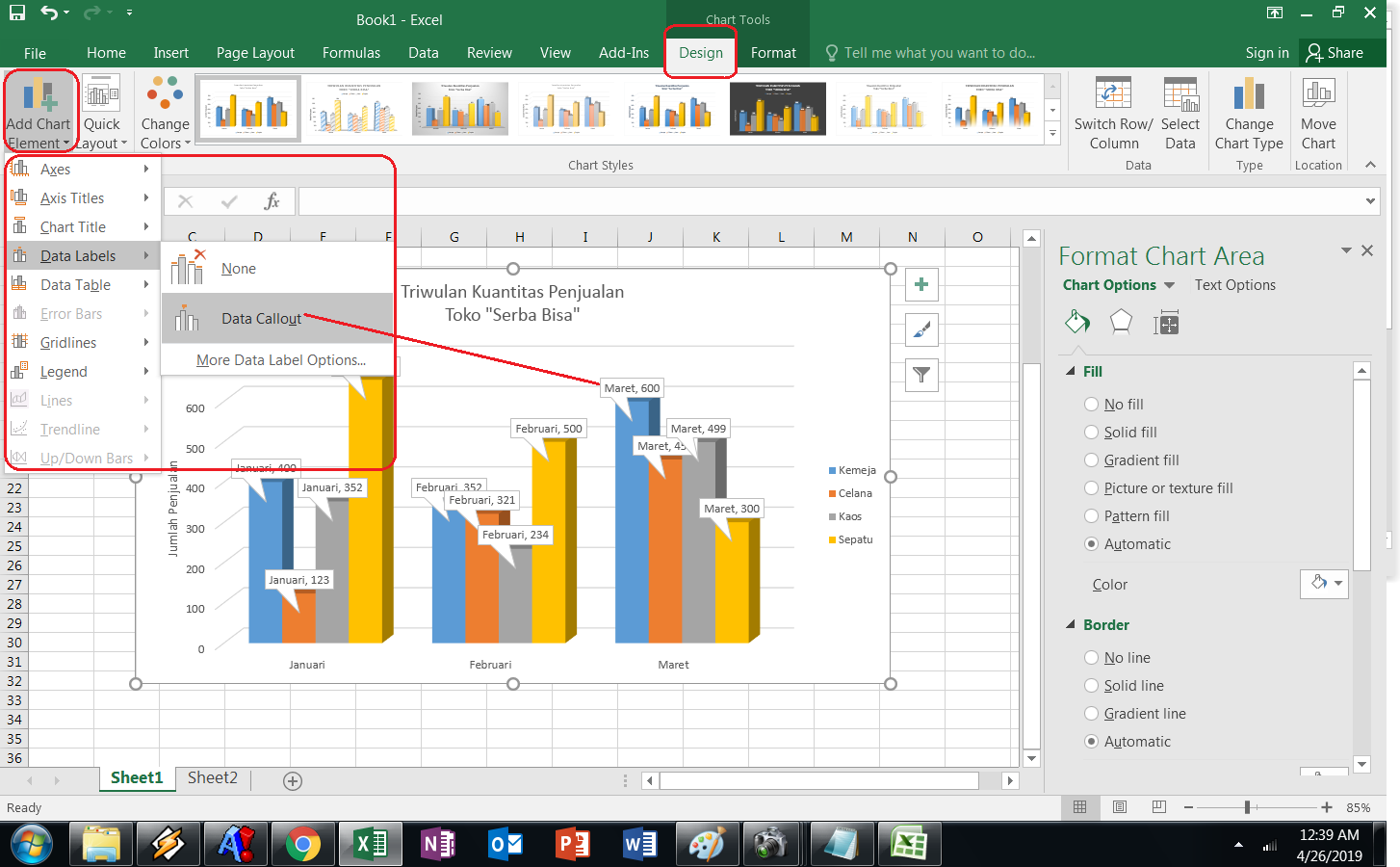Excel merupakan salah satu aplikasi spreadsheet yang paling populer di dunia bisnis dan akademik. Program ini sangat berguna dalam mengelola data dan membuat laporan, serta dapat digunakan untuk membuat grafik yang menarik dan mudah dipahami. Grafik adalah alat penting dalam analisis data karena memungkinkan Anda untuk memvisualisasikan data dan tren dalam sebuah format yang mudah dibaca. Namun, banyak orang yang kesulitan dalam membuat grafik di Excel. Berikut adalah beberapa cara mudah untuk membuat grafik di Excel.
Cara Membuat Grafik di Excel
Sebelum memulai, pastikan bahwa Anda memiliki data yang akan digunakan untuk membuat grafik. Data ini harus diurutkan secara logis dan dapat dianalisis. Jika Anda belum memiliki data, maka langkah pertama adalah mengumpulkan dan merangkum data terlebih dahulu. Setelah itu, ikuti langkah-langkah berikut:
Langkah 1: Siapkan Data
Pertama-tama, siapkan data yang akan digunakan untuk membuat grafik. Data harus ditempatkan dalam tabel dengan kolom dan baris yang menyatakan data. Pastikan bahwa kolom dan baris dijelaskan dengan jelas, sehingga data dapat dengan mudah dipahami. Di Excel, pastikan bahwa data ditempatkan dalam worksheet dan disimpan dengan benar.
Langkah 2: Select Data
Langkah berikutnya adalah memilih data yang akan digunakan untuk membuat grafik. Untuk melakukan ini, geser mouse Anda melalui seluruh daftar data yang akan digunakan untuk membuat grafik. Setelah itu, klik kanan dan pilih “Select Data”. Hal ini akan membuka jendela baru di mana Anda dapat memilih data untuk grafik.
Langkah 3: Membuat Grafik
Dalam jendela Select Data, klik tombol “Chart Wizard”. Hal ini akan membuka jendela baru di mana Anda dapat memilih tipe grafik yang akan dibuat. Ada banyak jenis grafik yang dapat dipilih, seperti grafik batang, grafik garis, dan grafik lingkaran. Pilih tipe grafik yang paling sesuai dengan data yang Anda miliki.
Langkah 4: Memformat Grafik
Setelah membuat grafik, Anda dapat memformat dan menyesuaikan grafik sesuai dengan keinginan Anda. Anda dapat mengubah skala sumbu, menambahkan label, dan mengubah warna dan jenis garis atau batang. Anda juga dapat menambahkan judul grafik dan menyesuaikan font dan style.
Video Tutorial: Cara Membuat Grafik di Excel
Berikut adalah video tutorial tentang cara membuat grafik di Excel:
FAQ
Berikut adalah beberapa pertanyaan yang sering diajukan tentang cara membuat grafik di Excel:
1. Apa yang harus dilakukan jika data saya tidak berbentuk tabel?
Jika data Anda tidak berbentuk tabel, maka langkah pertama adalah mengumpulkan dan merangkum data terlebih dahulu. Setelah itu, pastikan bahwa data ditempatkan dalam worksheet dan disimpan dengan benar. Kemudian, pilih data yang akan digunakan untuk membuat grafik dan ikuti langkah-langkah di atas untuk membuat grafik di Excel.
2. Apa yang harus dilakukan jika tipe grafik yang saya inginkan tidak tersedia di Excel?
Jika tipe grafik yang Anda inginkan tidak tersedia di Excel, maka coba gunakan tipe grafik yang paling mirip dengan tipe yang Anda inginkan. Kemudian, format grafik dengan cara yang sesuai dengan keinginan Anda. Jika tidak ada tipe grafik yang sesuai, maka Anda dapat mencoba menggunakan program pengolah grafik lainnya yang lebih canggih.
Kesimpulan
Dalam mengelola data dan membuat laporan, grafik sangat berguna untuk memvisualisasikan data dan tren dalam sebuah format yang mudah dibaca. Excel merupakan salah satu aplikasi spreadsheet yang paling populer di dunia bisnis dan akademik, sehingga sangat penting untuk menguasai cara membuat grafik di Excel. Dengan mengikuti langkah-langkah sederhana yang telah dijelaskan di atas, maka Anda dapat membuat grafik yang menarik dan mudah dipahami.