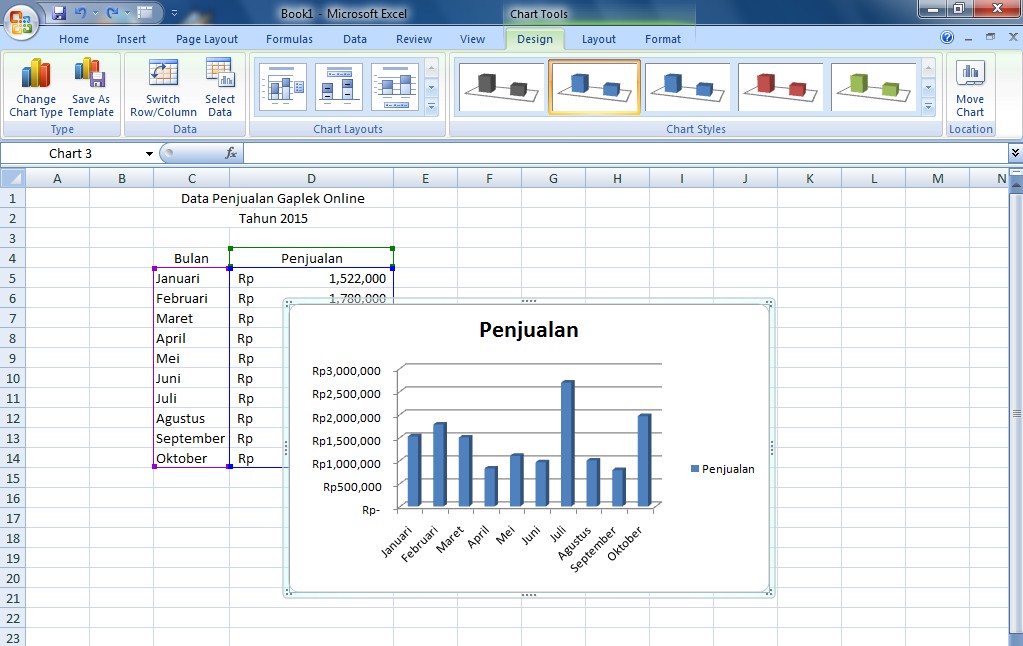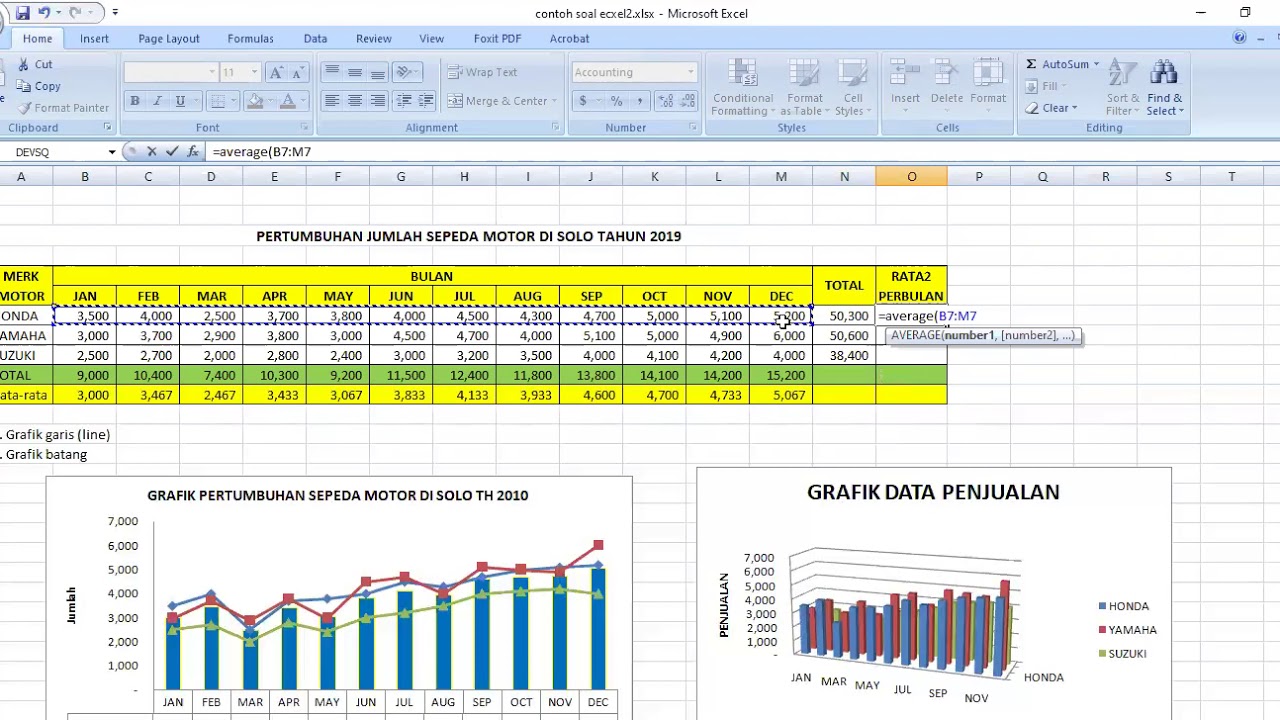Cara membuat grafik di Microsoft Excel seringkali menjadi hal yang sangat penting bagi kebanyakan orang, terutama bagi mereka yang bekerja dalam bidang akuntansi dan keuangan. Grafik dapat memberikan informasi yang mudah dipahami dan memberikan nuansa visual yang lebih menarik. Berikut adalah beberapa langkah untuk membuat grafik di Excel.
Gambar 1 – Cara Membuat Grafik di Microsoft Excel
Langkah 1: Memasukkan Data ke Excel
Langkah pertama untuk membuat grafik di Excel adalah dengan memasukkan data ke dalam sel yang ada di Excel. Data ini dapat berisi angka, teks, atau kombinasi keduanya. Cobalah untuk memperhatikan ruang kosong di antara setiap baris dan kolom untuk memudahkan membaca atau penulisan grafik.
Langkah 2: Menentukan Jenis Grafik
Setelah memasukkan data ke Excel, langkah selanjutnya adalah menentukan jenis grafik apa yang ingin Anda buat. Excel menyediakan banyak pilihan jenis grafik, seperti grafik garis, grafik batang, grafik area, grafik pie, dan lain-lain. Cobalah untuk memilih jenis grafik yang paling tepat untuk data yang Anda miliki.
Gambar 2 – Beberapa Pilihan Jenis Grafik di Microsoft Excel
Langkah 3: Menentukan Data yang Ingin Dijadikan Grafik
Setelah menentukan jenis grafik, langkah selanjutnya adalah memilih data di Excel yang ingin dijadikan grafik. Data yang dipilih harus sesuai dengan jenis grafik yang telah ditentukan. Contohnya, jika Anda ingin membuat grafik garis, pilih data yang memiliki peningkatan atau penurunan yang cenderung terus menerus dalam rentang waktu tertentu.
Gambar 3 – Contoh Grafik Garis di Microsoft Excel
Langkah 4: Membuat Grafik di Excel
Setelah semua persiapan di atas telah selesai, langkah selanjutnya adalah membuat grafik di Excel. Klik ikon grafik yang terletak di toolbar Excel, kemudian klik “Insert”. Dalam tab “Chart”, pilih jenis grafik yang telah Anda tentukan, kemudian klik “OK”. Grafik akan otomatis dibuat berdasarkan data yang telah dipilih.
Gambar 4 – Cara Membuat Grafik di Excel dengan Mudah
Itulah beberapa langkah yang harus Anda lakukan untuk membuat grafik di Excel. Grafik dapat memberikan informasi yang lebih jelas dan mudah dipahami, sehingga sangat bermanfaat bagi sebagian besar orang, terutama bagi mereka yang berkerja dalam bidang akuntansi, keuangan, ataupun pendidikan.
FAQ
Pertanyaan 1: Bagaimana cara memformat grafik di Excel?
Jawaban: Setelah membuat grafik di Excel, Anda dapat memformat grafik tersebut agar lebih menarik dan mudah dipahami. Beberapa cara yang dapat dilakukan, antara lain:
- Memperbesar atau mengecilkan ukuran grafik
- Mengubah warna tampilan grafik
- Menambahkan judul, sumbu-X, dan sumbu-Y pada grafik
- Menambahkan keterangan pada grafik
Pertanyaan 2: Apakah ada cara lain untuk membuat grafik di Excel selain dengan cara manual?
Jawaban: Ya, selain cara manual, Excel juga memiliki fitur AutoSummarize yang memungkinkan Anda membuat grafik dengan cepat dengan hanya beberapa klik saja. Fitur ini memungkinkan Anda untuk memilih tipe data yang ingin Anda grafikkan, kemudian Excel akan secara otomatis membuat grafik berdasarkan pilihan yang telah Anda buat.
Video Mengenai Cara Membuat Grafik di Excel
Berikut adalah video yang dapat membantu Anda dalam membuat grafik di Excel: