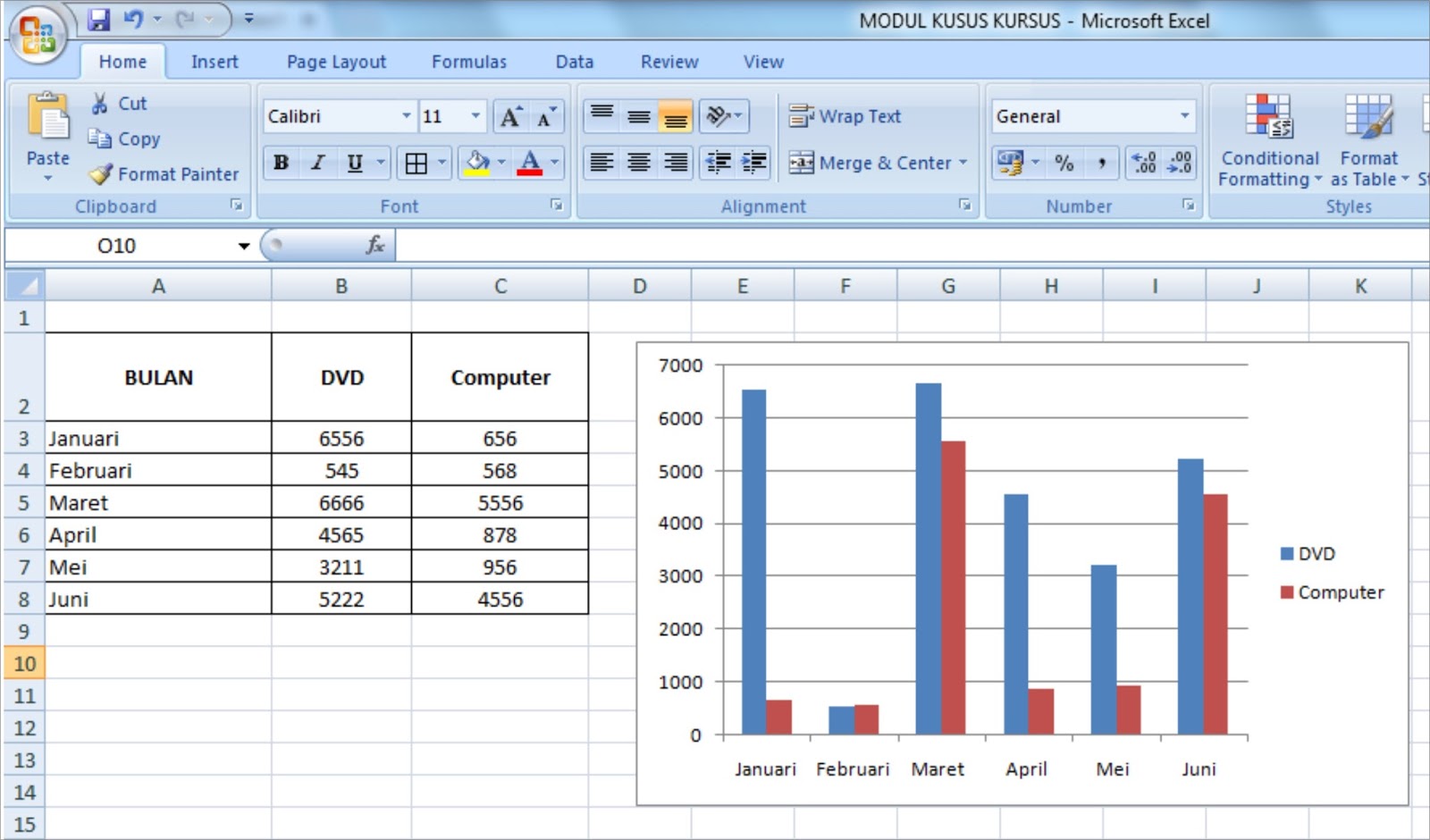HTML Template:
“`
Judul Post
Isi konten artikel bertopik grafik di Excel
Sub Judul 1
Deskripsi Gambar 1
Sub Judul 2
Deskripsi Gambar 2
Sub Judul 3
FAQ
Pertanyaan 1
Jawaban Pertanyaan 1
Pertanyaan 2
Jawaban Pertanyaan 2
“`
Judul Post: Belajar Membuat Grafik di Excel dengan Mudah
Isi Konten:
Excel merupakan salah salah satu program pengolah data yang sangat berguna untuk berbagai keperluan. Di dalamnya, terdapat berbagai fitur yang sangat membantu untuk membuat tabel, menghitung data, hingga membuat grafik. Grafik sangat berguna untuk membuat data lebih mudah dipahami dan visual. Oleh karena itu, pada artikel ini kita akan membahas cara mudah membuat grafik di Excel beserta contohnya.
Cara Membuat Grafik di Excel
Untuk membuat grafik di Excel, silahkan ikuti langkah-langkah berikut:
- Silahkan buka aplikasi Excel dan pilih lembar kerja tempat Anda ingin menampilkan grafik
- Selanjutnya, pilih data yang ingin Anda jadikan sebagai dasar pembuatan grafik
- Setelah itu, pilih tipe grafik yang ingin dihasilkan
- Silahkan kustomisasikan grafik Anda sesuai dengan preferensi yang Anda inginkan, mulai dari pengaturan warna, tampilan, hingga label pada grafik
- Anda bisa mengeksport grafik yang telah dibuat ke dalam format JPEG atau PNG agar bisa dipakai secara offline atau disisipkan ke dalam presentasi
Contoh Membuat Grafik
Misalnya, Anda ingin membuat grafik data penjualan produk pada bulan Januari hingga Mei. Berikut adalah langkah-langkahnya:
- Buka aplikasi Excel dan buat sebuah lembar kerja baru
- Pada lembar kerja tersebut, buat tabel dengan judul “Data Penjualan Produk” pada sel A1, dan isi kolom A dengan judul produk dan kolom B dengan data penjualan pada bulan Januari hingga Mei
- Pilih kolom A dan B, lalu klik pada tab “Insert” dan pilih jenis grafik yang ingin Anda buat, misalnya grafik batang
- Excel secara otomatis akan membuat grafik batang dengan data yang telah Anda pilih, seperti gambar di bawah ini:
Anda juga bisa mengkustomisasi grafik tersebut sesuai dengan keinginan Anda, misalnya dengan mengubah warna, memberi label pada sumbu X dan Y, atau lainnya.
Cara Mudah Membuat Grafik atau Diagram di Excel 2007
Jika Anda menggunakan Excel versi 2007, Anda bisa mengikuti langkah-langkah berikut:
- Buka lembar kerja Excel 2007 Anda
- Pilih daftar data atau tabel yang ingin Anda gunakan sebagai dasar untuk membuat grafik Anda
- Pada ribbon “Insert”, pilih grafik atau diagram yang ingin Anda gunakan dari daftar yang tersedia
- Grafik atau diagram baru akan dihasilkan di dalam lembar kerja dan Anda bisa mengkustomisasi sesuai dengan keinginan
Cara Membuat Grafik di Excel dengan Mudah Menggunakan Variasi Data
Terkadang dalam sebuah data terdapat banyak variabel yang perlu dipertimbangkan ketika membuat grafik. Oleh karena itu, Anda bisa menggunakan fitur “Variasi Data” dalam Excel untuk membuat grafik lebih mudah dan akurat. Berikut adalah langkah-langkahnya:
- Buka lembar kerja Excel yang telah Anda siapkan
- Pilih jenis grafik yang ingin Anda gunakan
- Pada panel “Format Chart” klik “Chart Design” dan pilih “Select Data”
- Klik tombol “Add” untuk menambahkan data baru
- Masukkan nama dan data untuk variabel yang baru Anda tambahkan
- Klik tombol “OK” untuk menambahkan data variabel baru
- Grafik Anda akan otomatis terupdate dengan data variabel baru
FAQ
Pertanyaan 1: Bagaimana cara mengubah tampilan grafik?
Jawaban: Anda bisa menggunakan fitur “Format Chart” untuk mengubah tampilan grafik, seperti mengubah warna, font, atau tampilan sumbu X dan Y.
Pertanyaan 2: Bagaimana cara mengaktifkan fitur Trendline pada grafik?
Jawaban: Anda bisa mengaktifkan fitur Trendline pada grafik dengan mengikuti langkah-langkah berikut:
- Pilih grafik yang ingin Anda tambahkan Trendline
- Klik kanan pada grafik dan pilih “Add Trendline”
- Pilih jenis Trendline yang ingin Anda gunakan dan klik “OK”
- Trendline baru akan ditampilkan di dalam grafik
Video Tutorial Cara Membuat Grafik di Excel
Untuk mempermudah memahami cara membuat grafik di Excel, Anda bisa menyaksikan video tutorial berikut:
Demikianlah cara mudah membuat grafik di Excel beserta contohnya. Dengan menguasai cara membuat grafik di Excel, Anda bisa menampilkan data secara visual untuk memudahkan pemahaman. Selamat mencoba!