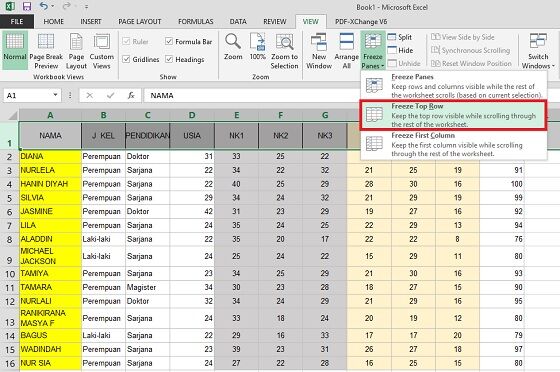Excel adalah salah satu program pengolah angka yang paling populer dan sering digunakan oleh orang-orang di seluruh dunia. Terlebih lagi, saat ini banyak orang yang bekerja dari rumah dan membutuhkan Excel untuk membantu mereka mengelola data atau membuat laporan. Salah satu fitur yang sering digunakan dalam Excel adalah Freeze Panes. Dalam artikel ini, kami akan membahas lebih lanjut tentang apa itu Freeze Panes, mengapa itu berguna, dan bagaimana cara menggunakannya.
Cara Membuat Freeze Panes di Excel
Sebelum kita membahas tentang cara membuat Freeze Panes di Excel, mari kita pahami terlebih dahulu tentang apa itu Freeze Panes. Freeze Panes adalah fitur di Excel yang memungkinkan kita untuk mengunci salah satu atau beberapa row atau column sehingga sel-sel di bagian lain lembar kerja tetap dapat diakses saat kita menggulir ke bawah atau ke samping. Dengan kata lain, Anda dapat menjaga beberapa bagian tetap terlihat saat Anda bergerak melalui seluruh lembar kerja. Ini sangat berguna saat bekerja dengan lembar kerja yang sangat besar, sehingga kita tidak perlu terus menggulir ke atas untuk melihat judul kolom atau nama baris yang ingin kita lihat.
Berikut adalah beberapa langkah untuk membuat Freeze Panes di Excel:
- Buka lembar kerja Excel yang ingin Anda gunakan.
- Letakkan kursor tepat di bawah baris atau di sebelah kanan kolom yang ingin Anda kunci. Misalnya, jika Anda ingin mengunci baris satu, letakkan kursor tepat di bawah baris satu. Jika Anda ingin mengunci kolom A, letakkan kursor tepat di sebelah kanan kolom A.
- Klik pada tab View.
- Klik pada tombol Freeze Panes.
- Pilih opsi yang sesuai dengan kebutuhan Anda. Misalnya, jika Anda ingin mengunci baris satu, pilih opsi Freeze Top Row. Jika Anda ingin mengunci kolom A, pilih opsi Freeze First Column. Jika Anda ingin mengunci baris dan kolom, letakkan kursor pada sel B2 dan pilih opsi Freeze Panes.
Itulah tadi langkah-langkah untuk membuat Freeze Panes di Excel. Setelah Anda mengunci kolom atau baris yang ingin Anda kunci, Anda akan dapat bergerak melalui lembar kerja tanpa kehilangan bagian yang Anda inginkan.
Tips Menggunakan Freeze Panes di Excel
Ada beberapa tips yang bisa Anda gunakan saat menggunakan Freeze Panes di Excel:
- Anda dapat menghapus Freeze Panes dengan mengklik tombol Unfreeze Panes di tab View.
- Jika Anda ingin mengunci beberapa baris atau kolom, Anda dapat memilih baris atau kolom pertama dan kemudian mengikuti langkah-langkah yang sama untuk mengunci seluruh baris atau kolom.
- Jika Anda ingin mengunci beberapa baris dan kolom, Anda dapat mengikuti langkah-langkah yang sama seperti yang dijelaskan di atas. Setelah Anda mengunci baris dan kolom yang ingin Anda kunci, Anda dapat bergerak ke sel mana pun pada lembar kerja, dan baris dan kolom yang telah Anda kunci akan tetap terlihat.
Frequently Asked Questions (FAQ)
Apa itu Freeze Panes di Excel?
Freeze Panes adalah fitur di Excel yang memungkinkan kita untuk mengunci salah satu atau beberapa row atau column sehingga sel-sel di bagian lain lembar kerja tetap dapat diakses saat kita menggulir ke bawah atau ke samping. Ini sangat berguna saat bekerja dengan lembar kerja yang sangat besar, sehingga kita tidak perlu terus menggulir ke atas untuk melihat judul kolom atau nama baris yang ingin kita lihat.
Apakah ada video tutorial tentang cara menggunakan Freeze Panes di Excel?
Ya, ada banyak video tutorial yang dapat ditemukan di Youtube yang membahas tentang cara menggunakan Freeze Panes di Excel. Berikut adalah salah satu video tutorial yang bisa Anda lihat:
Gambar-gambar untuk Freeze Panes di Excel
Gambar ini menunjukkan langkah-langkah untuk membuat freezing pada Excel. Ada tiga tanda panah yang menunjukkan langkah-langkah untuk mengunci satu baris, mengunci satu kolom, dan mengunci beberapa baris dan kolom.
Gambar ini menunjukkan tampilan lembar kerja Excel yang belum di-freeze.
Gambar ini menunjukkan lembar kerja Excel yang telah di-freeze untuk beberapa kolom dan beberapa baris.
Gambar ini menunjukkan langkah-langkah untuk mengunci kolom dan baris pada Excel.
Gambar ini menunjukkan tahapan untuk membuat Freeze Panes di Excel 2007.
Itulah tadi apa itu Freeze Panes di Excel, cara menggunakannya, serta beberapa tips yang dapat membantu Anda saat menggunakan fitur ini. Semoga artikel ini bermanfaat bagi Anda yang sedang belajar mengelola data menggunakan Excel. Jangan lupa untuk berlangganan kanal Youtube kami dan terus mengikuti postingan di blog kami untuk mendapatkan informasi seputar teknologi dan bisnis terbaru.