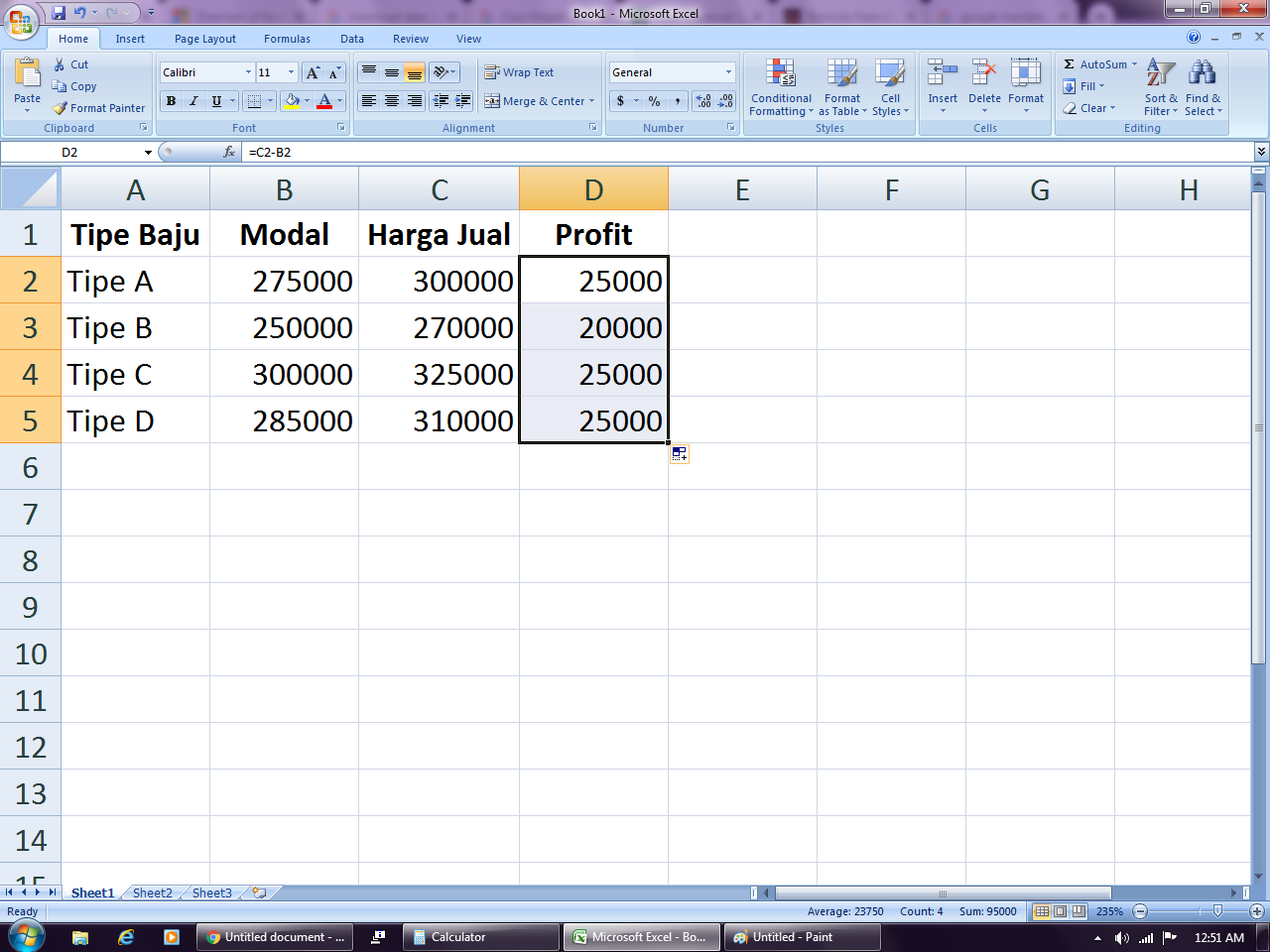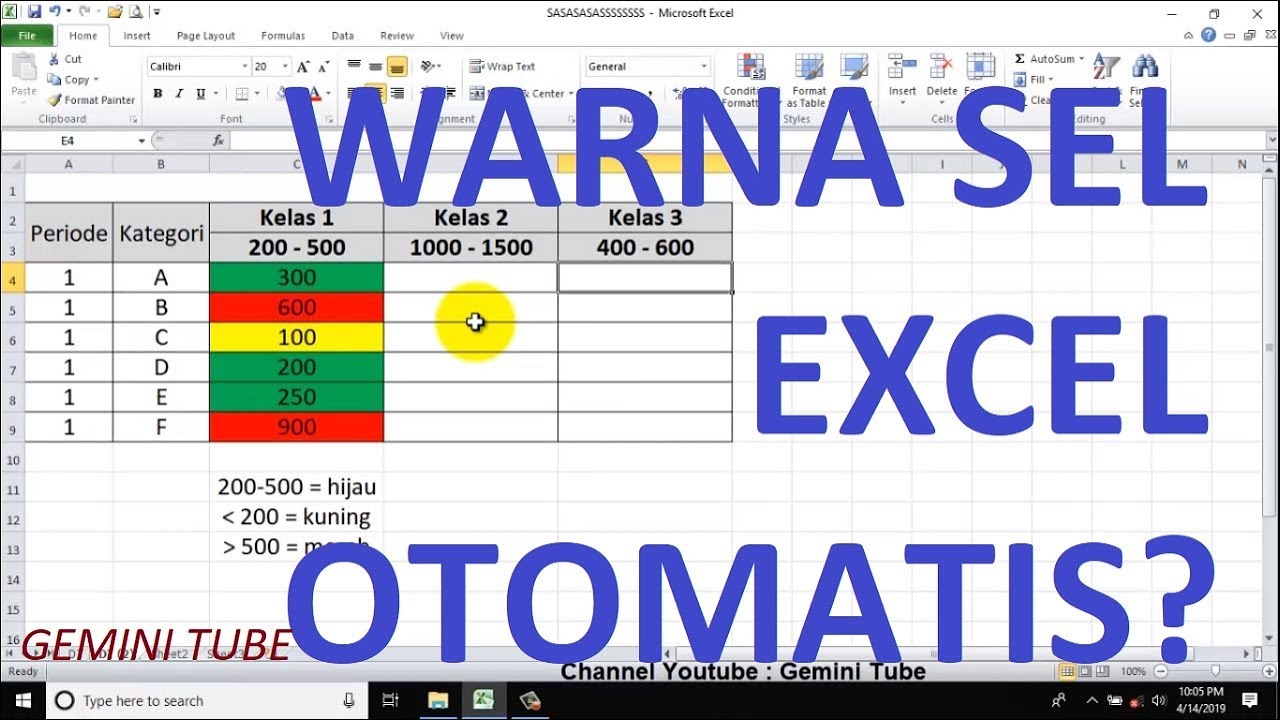Microsoft Excel merupakan salah satu program komputer yang banyak digunakan oleh masyarakat untuk mendukung aktivitas bisnis dan pekerjaan mereka. Salah satu fitur utama dari Excel adalah kemampuan untuk membuat formula yang dapat menghitung dan memproses data secara otomatis. Pada artikel ini, kita akan membahas tentang cara membuat formula pada Microsoft Excel dan fungsinya.
Membuat Formula pada Microsoft Excel
Membuat formula pada Excel sangatlah mudah. Kita hanya perlu mengetikkan formula tersebut di dalam sel dan Excel akan secara otomatis menghitung hasilnya. Berikut adalah cara membuat formula pada Microsoft Excel:
- Pilih sel tempat hasil formula akan ditampilkan.
- Ketikkan tanda sama dengan (=) di dalam sel.
- Ketikkan rumus atau formula yang ingin dihitung.
- Tekan enter untuk menampilkan hasil.
Fungsi-Fungsi Dasar pada Microsoft Excel
Microsoft Excel memiliki banyak sekali fungsi yang dapat digunakan untuk menghitung data. Berikut adalah beberapa fungsi dasar yang sering digunakan:
SUM
Fungsi SUM digunakan untuk menjumlahkan angka pada sel atau rangkaian sel tertentu. Contoh penggunaan fungsi SUM adalah sebagai berikut:
Pada contoh di atas, kita ingin menjumlahkan angka pada sel A1 sampai A5. Kita dapat mengetikkan formula =SUM(A1:A5) di dalam sel B1 untuk menghitung hasilnya.
AVERAGE
Fungsi AVERAGE digunakan untuk menghitung rata-rata dari data pada sel atau rangkaian sel tertentu. Contoh penggunaan fungsi AVERAGE adalah sebagai berikut:
Pada contoh di atas, kita ingin menghitung rata-rata dari data pada sel A1 sampai A5. Kita dapat mengetikkan formula =AVERAGE(A1:A5) di dalam sel B1 untuk menghitung hasilnya.
Cara Memberi Warna Otomatis pada Kolom Excel yang Berisi Angka
Selain kemampuan untuk menghitung data, Excel juga memiliki fitur untuk memberikan warna pada sel atau kolom otomatis berdasarkan nilai data di dalamnya. Berikut adalah cara memberi warna otomatis pada kolom Excel yang berisi angka:
- Pilih kolom yang ingin diberi warna otomatis.
- Klik kanan pada kolom tersebut dan pilih Format Cells.
- Pilih tab Fill.
- Pilih salah satu opsi warna pada bagian Automatic.
- Tekan OK untuk menyimpan perubahan.
Dengan memberikan warna pada kolom Excel, kita dapat dengan mudah melihat nilai data yang lebih besar atau lebih kecil dari nilai rata-rata.
Cara Membuat Formula Excel Sendiri
Kita juga dapat membuat formula Excel sendiri sesuai dengan kebutuhan kita. Untuk membuat formula Excel sendiri, kita harus terlebih dahulu mengenal operator-operator matematika yang tersedia pada Excel. Berikut adalah operator-operator matematika yang biasa digunakan:
- + (tambah)
- – (kurang)
- * (kali)
- / (bagi)
- ^ (pangkat)
Setelah memahami operator-operator matematika tersebut, kita dapat membuat formula Excel sendiri dengan mengetikkan kombinasi operator dan nilai data yang ingin dihitung. Berikut adalah contoh cara membuat formula Excel sendiri:
Pada contoh di atas, kita ingin menghitung total biaya bahan yang digunakan berdasarkan jumlah produksi. Untuk itu, kita membuat formula total biaya bahan dengan rumus =(B3*C3)+(B4*C4)+(B5*C5). Hasilnya akan ditampilkan pada sel B6.
FAQ
Berikut adalah beberapa pertanyaan yang sering diajukan tentang pembuatan formula pada Microsoft Excel:
1. Bagaimana cara membuat formula penjumlahan pada Excel?
Untuk membuat formula penjumlahan pada Excel, kita dapat menggunakan fungsi SUM. Kita hanya perlu mengetikkan formula =SUM(rangkaian sel) di dalam sel yang ingin menampilkan hasil penjumlahan.
2. Apa bedanya antara operator + dan & pada Excel?
Operator + digunakan untuk menjumlahkan nilai dalam sel atau rangkaian sel tertentu, sedangkan operator & digunakan untuk menggabungkan nilai teks atau angka dari sel atau rangkaian sel tertentu. Misalnya, jika kita ingin menggabungkan teks “John” dengan teks “Doe” menjadi “John Doe”, kita dapat mengetikkan formula =A1&” “&B1.
Video Tutorial: Cara Membuat Formula pada Microsoft Excel
Berikut adalah video tutorial dari channel ExcelIsFun tentang cara membuat formula pada Microsoft Excel:
Dengan memahami cara membuat formula pada Microsoft Excel, kita dapat lebih efektif dan efisien dalam mengolah data dan informasi. Selain itu, kita juga dapat menambahkan keterampilan baru yang dapat meningkatkan kompetensi dalam bekerja.