Belajar Excel tidak akan pernah lelah, terutama jika Anda tertarik pada VBA atau Visual Basic for Applications. Dalam artikel ini, kita akan membahas cara membuat form input data dengan macro atau VBA pada Microsoft Excel. Sebelum kita mulai, pastikan Anda sudah memiliki pengetahuan dasar tentang VBA dan Excel.
 Cara Membuat Form Input Data Siswa dengan Macro atau VBA pada Microsoft
Cara Membuat Form Input Data Siswa dengan Macro atau VBA pada Microsoft
Pada artikel ini, kita akan membuat form input data siswa. Hal pertama yang harus Anda lakukan adalah membuka file Excel baru, dan kemudian klik menu Developer. Jika Anda tidak melihat tab Developer di menu, Anda harus mengaktifkannya terlebih dahulu dengan cara klik menu File, lalu klik Pilihan, kemudian klik Pilih Tab Utama, dan terakhir centang opsi Developer.
Sekarang, Anda harus membuat beberapa objek kontrol. Caranya adalah:
- Klik tab Developer di menu Excel.
- Klik tombol Insert, kemudian pilih objek kontrol yang Anda inginkan.
- Klik tempat yang kosong di worksheet untuk menempatkan objek kontrol tersebut.
Anda harus membuat form seperti berikut:
Sekarang, Anda harus memasukkan kode VBA. Kode bisa ditulis di lembar kerja atau dalam modul terpisah. Untuk menulis kode di lembar kerja, klik kanan lembar kerja dan pilih View Code. Untuk menulis kode di modul terpisah, klik menu Insert, kemudian pilih Modul.
Berikut adalah kode VBA untuk form input data siswa:
Option Explicit
Private Sub cmdClear_Click()
txtName.Value = ""
txtAddress.Value = ""
txtCity.Value = ""
cmbState.Value = ""
txtZip.Value = ""
txtPhone.Value = ""
txtEmail.Value = ""
End Sub
Private Sub cmdSubmit_Click()
Dim ws As Worksheet
Set ws = Worksheets("Sheet1")
With ws
NextRow = .Range("A" & Rows.Count).End(xlUp).Row + 1
.Range("A" & NextRow).Value = txtName.Value
.Range("B" & NextRow).Value = txtAddress.Value
.Range("C" & NextRow).Value = txtCity.Value
.Range("D" & NextRow).Value = cmbState.Value
.Range("E" & NextRow).Value = txtZip.Value
.Range("F" & NextRow).Value = txtPhone.Value
.Range("G" & NextRow).Value = txtEmail.Value
End With
MsgBox "Data berhasil disimpan!", vbInformation
End Sub
Private Sub UserForm_Initialize()
Me.txtName.Value = ""
Me.txtAddress.Value = ""
Me.txtCity.Value = ""
Me.cmbState.List = Array("AL", "AK", "AZ", "AR", "CA", "CO", "CT", "DE", "FL", "GA", "HI", "ID", "IL", "IN", "IA", "KS", "KY", "LA", "ME", "MD", "MA", "MI", "MN", "MS", "MO", "MT", "NE", "NV", "NH", "NJ", "NM", "NY", "NC", "ND", "OH", _
"OK", "OR", "PA", "RI", "SC", "SD", "TN", "TX", "UT", "VT", "VA", "WA", "WV", "WI", "WY")
Me.txtZip.Value = ""
Me.txtPhone.Value = ""
Me.txtEmail.Value = ""
End SubSetelah kode ditulis, klik tombol Run di menu developer untuk menjalankan kode tersebut. Kini, form input data siswa siap digunakan. Berikut adalah hasilnya:
Sekarang, Anda dapat mengedit, menghapus, atau menambahkan data.
 Membuat Form Input Data Pada Excel VBA – Belajar Office
Membuat Form Input Data Pada Excel VBA – Belajar Office
Berikut ini adalah cara membuat form input data pada Excel VBA menurut Belajar Office:
- Buat lembar kerja baru dengan nama DataPegawai.
- Klik tab Developer, klik Insert, dan pilih Form.
- Ganti nama form dengan frmInputData.
- Klik button TextBox dan tambahkan textbox untuk masing-masing data pegawai (ID, Nama, Alamat, Kota, dll).
- Klik button Button dan tambahkan button untuk menyimpan data.
- Klik button Label dan buat label untuk masing-masing textbox.
- Klik button ComboBox dan tambahkan combobox untuk masing-masing data pegawai (Jenis Kelamin, Status, dll).
- Edit property untuk masing-masing kontrol tersebut.
- Double klik button btnSimpan untuk menambahkan kode VBA.
- Tambahkan kode VBA untuk menyimpan data ke dalam lembar kerja.
- Jalankan form dengan menekan tombol F5.
Berikut adalah kode VBA untuk form input data pegawai:
Private Sub btnSimpan_Click()
ThisWorkbook.Worksheets("DataPegawai").Activate
Range("A1").Select
While ActiveCell.Value <> ""
ActiveCell.Offset(1, 0).Select
Wend
ActiveCell.Value = txtID.Value
ActiveCell.Offset(0, 1).Value = txtNama.Value
ActiveCell.Offset(0, 2).Value = txtAlamat.Value
ActiveCell.Offset(0, 3).Value = txtKota.Value
ActiveCell.Offset(0, 4).Value = cmbJenisKelamin.Value
ActiveCell.Offset(0, 5).Value = txtTelepon.Value
ActiveCell.Offset(0, 6).Value = cmbStatus.Value
MsgBox "Data pegawai berhasil disimpan..."
Me.Hide
End SubFAQ
1. Bagaimana cara menjalankan form input data pada Excel VBA?
Jalankan form dengan menekan tombol F5 atau klik tombol Run di menu developer.
2. Bagaimana cara melihat data yang telah disimpan?
Untuk melihat data, cukup buka lembar kerja tempat data disimpan.
Include Video Youtube
Berikut adalah video tutorial cara membuat form input data siswa dengan macro atau VBA pada Microsoft Excel:
Demikianlah cara membuat form input data dengan macro atau VBA pada Microsoft Excel. Semoga artikel ini bermanfaat bagi Anda yang sedang belajar VBA dan Excel.
 Cara Membuat Form Input Data Siswa dengan Macro atau VBA pada Microsoft
Cara Membuat Form Input Data Siswa dengan Macro atau VBA pada Microsoft

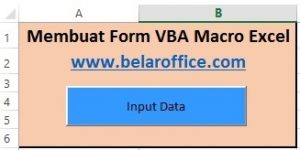 Membuat Form Input Data Pada Excel VBA – Belajar Office
Membuat Form Input Data Pada Excel VBA – Belajar Office