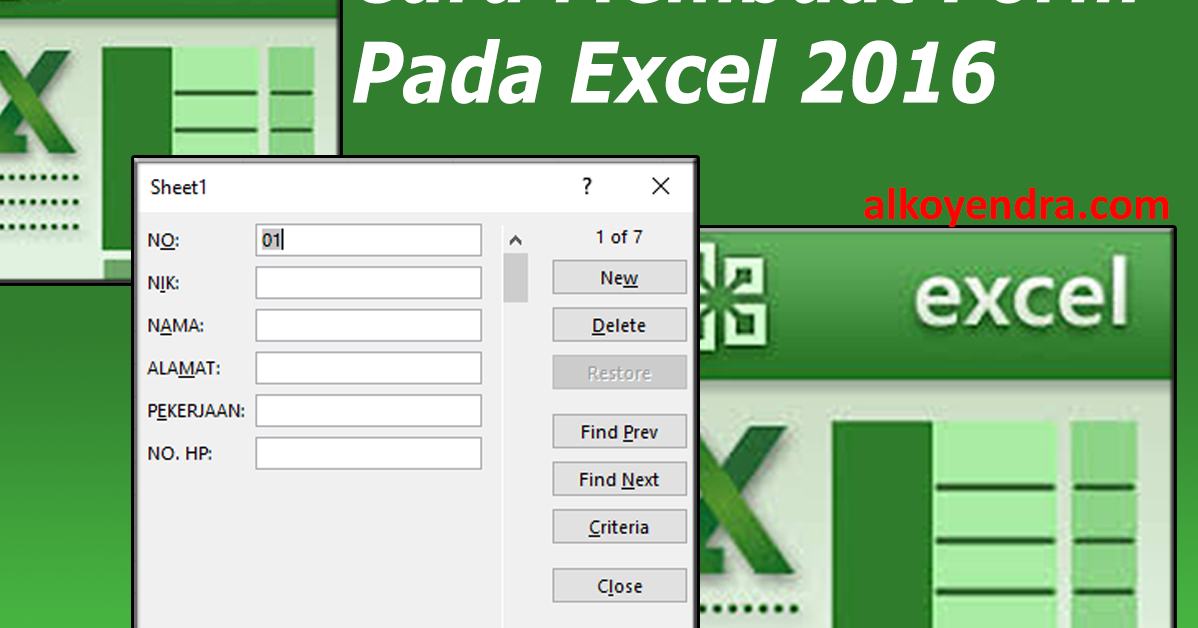Mungkin Anda sering mendengar tentang istilah form ketika berbicara tentang pengolahan data dengan Microsoft Excel. Form adalah salah satu fitur yang memudahkan kita dalam mengolah data dengan cara yang lebih efisien dan efektif. Dalam artikel ini, kita akan membahas cara membuat form pada Excel 2016 beserta langkah-langkah lengkapnya. Selain itu, kami juga akan memberikan beberapa tips dan trik dalam penggunaan form agar pengolahan data Anda lebih optimal.
Cara Membuat Form Pengisian Tabel Pada Excel 2016
Gambar 1. Sumber: Panduan Lengkap
Langkah pertama dalam membuat form pengisian tabel pada Excel 2016 adalah dengan menyiapkan data yang akan diolah dalam sebuah worksheet. Pastikan bahwa data yang akan diolah sudah terstruktur dengan baik sehingga pengolahan data lebih mudah dan efektif.
Cara Membuat Program Input Data Dengan Excel
Gambar 2. Sumber: Sumber Berbagi Data
Selanjutnya, untuk membuat form pada Excel 2016, klik tab “Developer” pada bagian atas worksheet. Jika Anda tidak menemukan tab “Developer”, klik dulu “File” kemudian “Options” untuk mengaktifkannya. Pada tab “Developer”, klik “Insert” pada bagian tengah dan pilih “Form Control” pada bagian bawah. Selanjutnya, akan muncul daftar form control seperti “Button”, “Check Box”, “Combo Box”, “List Box”, dan “Option Button”. Pilih “Combo Box” atau “List Box” sesuai dengan kebutuhan pengolahan data Anda.
FAQ : Pertanyaan dan Jawaban Seputar Form Pada Excel
Q : Apa itu Form pada Excel?
A : Form adalah salah satu fitur pada Microsoft Excel yang memungkinkan kita mengolah data dengan cara yang lebih efisien dan efektif. Dalam form, tekstur data diatur dengan form pengisian tabel yang telah tersedia pada worksheet. Sehingga memudahkan kita untuk mengisi data dan mengontrolnya secara lebih sistematis.
Q : Bagaimana Cara Membuat Form pada Excel?
A : Untuk membuat form pada Excel, klik tab “Developer” pada bagian atas worksheet. Jika Anda tidak menemukan tab “Developer”, klik “File” kemudian “Options” untuk mengaktifkannya. Pada tab “Developer”, klik “Insert” pada bagian tengah kemudian pilih “Form Control”. Setelah itu, pilih bentuk form yang sesuai dengan kebutuhan Anda dan letakkan di worksheet. Selanjutnya, atur teksur data dengan form pengisian tabel yang telah tersedia pada worksheet.
Cara Membuat Form Data Entry di Excel Tanpa Macros
Gambar 3. Sumber: Kusnendar
Tips dan Trik dalam penggunaan form pada Excel :
- Jangan menghapus baris atau kolom yang telah diseting menjadi form bagian dari pengisian tabel karena dapat merusak tampilan dan fungsi form yang telah dibuat sebelumnya.
- Gunakan tombol “Lock Cell” pada tab “Protection” untuk mengunci sel-sel penting, misalnya sel yang berisi formula atau sel yang tidak boleh diubah oleh pengguna form. Hal ini akan melindungi data dari kekeliruan atau kebocoran.
- Pilihlah jenis form yang cocok dengan kebutuhan pengolahan data Anda. Misalnya, gunakan “Combo Box” jika data yang diisi bersifat terbatas, atau gunakan “List Box” jika data bersifat sangat banyak atau berkelompok dengan menggunakan beberapa list box.
- Gunakan fitur “Control Properties” untuk mengatur beberapa pengaturan yang tidak tersedia pada tombol form secara otomatis. Misalnya, mengatur lebar baris, ukuran teks, dan warna pada tampilan form.