Excel adalah program spreadsheet yang populer untuk mengelola data dalam format tabel. Selain untuk menghitung angka dan membuat grafik, Excel juga digunakan untuk membuat database dengan mudah. Di artikel ini, kita akan membahas cara membuat database di Excel dengan beberapa langkah sederhana.
 Cara Membuat Database Di Excel Dengan Mudah
Cara Membuat Database Di Excel Dengan Mudah
Database di Excel dapat digunakan untuk menyimpan informasi tentang apa saja, mulai dari inventaris barang, resep masakan, daftar kontak, dan banyak lagi. Berikut adalah langkah-langkah untuk membuat database di Excel:
1. Buat Tabel
Langkah pertama dalam membuat database di Excel adalah membuat tabel. Anda dapat membuat tabel dengan mengetik header di baris pertama dan menambahkan kolom di bawahnya. Setiap kolom harus memiliki nama dan header. Anda dapat memformat tabel Anda dengan mengubah font, ukuran, dan warna sel.
Contoh tabel database karyawan:
| Nama Karyawan | ID Karyawan | Divisi | Posisi | Tanggal Masuk | Gaji |
|---|---|---|---|---|---|
| John Doe | 123456 | Keuangan | Akuntan | 01/01/2020 | $5000 |
| Jane Doe | 234567 | IT | Programmer | 01/01/2019 | $6000 |
| Bob Smith | 345678 | Penjualan | Manajer | 01/01/2018 | $7000 |
| Sara Lee | 456789 | Pemasaran | Spesialis SEO | 01/01/2017 | $8000 |
2. Beri Nama Tabel
Setelah membuat tabel, Anda harus memberi nama pada tabel. Nama tabel akan membantu Anda mengidentifikasi tabel saat menyusun rumus dan menghubungkan tabel dengan tabel lainnya. Untuk memberi nama tabel, klik sel yang terletak dalam tabel dan pilih Tab Tabel di menu. Berikan nama tabel yang mudah diingat. Setelah memberi nama, tekan Enter.
Contoh: Tabel_Karyawan
3. Sisipkan Data Ke Tabel
Setelah memberi nama tabel, Anda dapat menambahkan data ke tabel. Data dapat dimasukkan ke dalam tabel dengan mengetik atau menyalin dan menempel dari dokumen lain. Pastikan data yang dimasukkan cocok dengan tipe data yang ditentukan di header tabel. Untuk menambahkan data baru ke tabel, klik sel kosong di baris terakhir dan ketik data baru. Setelah selesai memasukkan data, jangan lupa untuk menyimpan file Excel.
4. Beri Format Data
Setelah Anda menambahkan data ke tabel, pastikan bahwa data tersusun secara rapi dengan memformat tabel. Anda dapat memilih sel, seluruh baris atau seluruh kolom dan memilih font, ukuran, warna, aligment, dan format cel yang sesuai. Anda juga dapat memilih gaya tabel dari galeri di menu.
5. Buat Formulir
Jika Anda ingin membuat formulir untuk memudahkan penggunaan database, Excel juga menyediakan fitur untuk membuat formulir yang memungkinkan pengguna memasukkan data ke dalam tabel. Caranya dengan memilih tabel, klik Tab Data, klik Perintah Bentuk, dan klik Tambahkan. Pilih jenis bentuk Anda, seperti input data atau tombol hapus. Setelah itu, pilih lokasi di mana Anda ingin menambahkan bentuk dan mulailah memasukkan elemen ke dalam bentuk. Setelah selesai, jangan lupa untuk menyimpan file Excel.
6. Sambungkan Tabel Dengan Excel Lain
Setelah tabel selesai dibuat, Anda dapat menyambungkan tabel dengan tabel lain yang terletak di file Excel yang berbeda. Caranya adalah dengan menggunakan fungsi sambungan dari Microsoft Query. Dalam Microsoft Query, Anda dapat memilih tabel mana yang ingin disambungkan dengan tabel utama dan menentukan hubungan antara dua tabel. Setelah menghubungkan tabel, Anda dapat menambahkan informasi dari tabel lain ke dalam tabel utama atau membuat laporan dengan informasi dari kedua tabel.
 Cara Membuat Data Base Karyawan Di Excel
Cara Membuat Data Base Karyawan Di Excel
Salah satu database yang umum digunakan di Excel adalah database karyawan. Dengan database karyawan, perusahaan dapat memantau detail karyawan, seperti informasi kontak, data posisi, gaji, dan masa kerja. Dalam tutorial ini, kita akan membuat database karyawan sederhana.
1. Buat Tabel
Langkah pertama adalah membuat tabel karyawan sederhana di Excel. Tabel ini dapat berisi nama karyawan, ID, posisi, departemen, dan gaji. Untuk membuat tabel, klik dan tarik untuk membuat area sel baru. Kemudian masukkan header masing-masing kolom di baris pertama dan masukkan detail karyawan di sel yang tepat. Pastikan bahwa header dan data karyawan sesuai dengan format yang benar.
2. Beri Nama Tabel
Setelah tabel karyawan selesai dibuat, beri nama pada tabel. Nama tabel harus dapat diingat dengan mudah dan jelas. Untuk memberi nama tabel, pilih Tabel dan klik di dalam tabel. Di bagian bawah jendela, terdapat ruang kosong untuk memberi nama tabel. Setelah menamai tabel, tekan Enter. Excel membaca tabel dan nantinya nama tabel akan digunakan sebagai sumber data untuk aplikasi berbasis formulir.
3. Buat Formulir
Setelah menamai tabel, gunakan fitur Formulir untuk membuat formulir input data. Formulir input data mempermudah input data karyawan ke dalam tabel. Untuk membuat formulir input data, klik Tabel Karyawan dan pilih Tab Data. Klik pada tombol Formulir dan Excel akan membuat formulir input data baru berdasarkan nama tabel.
Jika tombol Formulir tidak tersedia, klik Tab File dan pilih Pilihan. Di Pilihan, klik Pilihan Pengembang. Sebuah jendela baru akan terbuka. Pilih checkbox ‘Tampilkan tab Pengembang di Pita’. Setelah itu, Anda dapat kembali ke tabel dan pilih tombol Formulir di Tab Data.
4. Buat Penghitung Gaji
Setelah data karyawan dimasukkan ke dalam tabel, buat penghitung gaji untuk menghitung gaji karyawan. Penghitung gaji dapat dihitung dengan cara menggunakan rumus yang diinput ke dalam salah satu sel tabel. Klik sel kosong di kolom Gaji dan ketik =C2*D2, contoh rumus untuk menghitung gaji: Harga per Jam dikalikan dengan Total Jam Kerja.
5. Buat Grafik
Setelah itu, beri tabel karyawan Anda tambahan fitur dengan membuat grafik. Grafik dapat memberikan visualisasi tentang bagaimana karyawan Anda berkinerja. Anda dapat memilih jenis grafik yang menurut Anda lebih sesuai dengan data karyawan Anda. Untuk membuat grafik, klik kursor dari kolom data yang ingin dibuat grafik dan pilih Tab Penyetelan. Pilih jenis grafik yang diinginkan dan disesuaikan dengan preferensi Anda.
FAQ
Apa itu Excel?
Excel adalah program spreadsheet yang digunakan untuk mengelola data dalam format tabel. Program ini dikembangkan oleh Microsoft dan diluncurkan pertama kali pada tahun 1985. Fitur utama Excel adalah kemampuannya untuk membuat dan mengelola rumus yang memungkinkan pengguna untuk menghitung dan menganalisis data dengan mudah.
Bagaimana Cara Menggunakan Excel Untuk Membuat Database?
Cara menggunakan Excel untuk membuat database adalah dengan mengikuti beberapa langkah sederhana. Langkah-langkah tersebut meliputi membuat tabel, memberi nama tabel, menambahkan data ke tabel, memberikan format data, membuat formulir, dan menghubungkan tabel dengan Excel lain. Setelah mengikuti semua langkah tersebut, database dapat digunakan untuk mengelola data dan menghasilkan laporan.
 Cara Membuat Database Di Excel Dengan Mudah
Cara Membuat Database Di Excel Dengan Mudah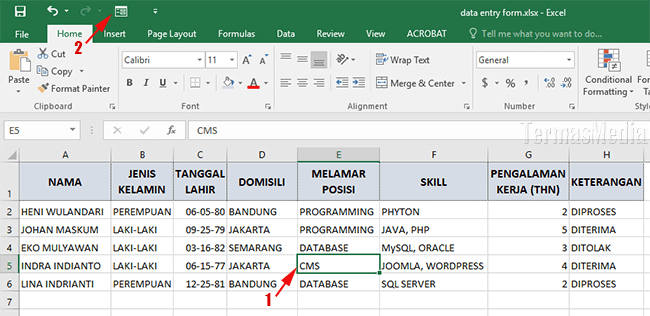 Cara Membuat Data Base Karyawan Di Excel
Cara Membuat Data Base Karyawan Di Excel