Sebagai orang Indonesia, kita tentu sudah sangat familiar dengan penggunaan Microsoft Excel dalam kegiatan sehari-hari. Sebagai software yang bisa membantu mempermudah dan mempercepat pekerjaan, Excel memang sangat populer di kalangan pekerja kantoran maupun pelajar. Tetapi, apakah Anda tahu bahwa Anda bisa membuat aplikasi simpan pinjam dengan Excel?
 Membuat Aplikasi Simpan Pinjam dengan Excel
Membuat Aplikasi Simpan Pinjam dengan Excel
Bukan rahasia lagi bahwa Excel memiliki berbagai fitur dan kemampuan yang sangat powerful dalam melakukan perhitungan dan analisis data. Hal yang mengejutkan adalah bahwa Excel juga bisa digunakan untuk membuat aplikasi semacam simpan pinjam.
Meskipun mungkin terdengar aneh, tetapi aplikasi semacam ini sangat mungkin untuk dibuat dengan Excel. Bahkan, aplikasi semacam ini bisa dibuat hanya dengan menggunakan dasar-dasar Excel yang sudah Anda ketahui sebelumnya.
Untuk membuat aplikasi simpan pinjam dengan Excel, beberapa hal yang Anda butuhkan adalah:
- Pengetahuan dasar tentang Excel (seperti penggunaan rumus, pivot table, dan macros)
- Pengetahuan dasar tentang Visual Basic for Applications (VBA)
- Budget yang cukup untuk membayar biaya yang dibutuhkan (seperti akses internet atau pengembangan aplikasi)
Dalam artikel ini, kami akan membahas bagaimana cara membuat aplikasi simpan pinjam dengan Excel. Kami akan membahas secara detail tentang apa yang diperlukan dan bagaimana cara melakukannya.
 Langkah-langkah Membuat Aplikasi Simpan Pinjam Dengan Excel
Langkah-langkah Membuat Aplikasi Simpan Pinjam Dengan Excel
Berikut ini adalah beberapa langkah yang perlu dilakukan untuk membuat aplikasi simpan pinjam dengan Excel:
1. Buat tabel data Anda
Pertama, buat tabel data Anda di Excel. Tabel ini akan menjadi tempat Anda menyimpan informasi tentang semua transaksi simpan pinjam yang dilakukan oleh aplikasi Anda. Tabel ini harus memiliki kolom-kolom sebagai berikut:
- Tanggal
- Keterangan
- Penerima
- Pengeluaran
- Saldo
Seperti yang bisa Anda lihat, tabel ini memiliki kolom-kolom yang mirip dengan buku kas tradisional. Kolom “Tanggal” akan berisi tanggal transaksi, “Keterangan” akan berisi deskripsi mengenai transaksi (seperti “simpan” atau “pinjam”), “Penerima” akan berisi nama orang yang menerima transaksi, “Pengeluaran” akan berisi jumlah uang yang dikeluarkan, dan “Saldo” akan berisi saldo akhir setelah transaksi dilakukan.
2. Buat formulir masukan data
Setelah membuat tabel dasar, langkah berikutnya adalah membuat formulir masukan data. Formulir ini akan memudahkan pengguna dalam memasukkan data transaksi mereka ke dalam tabel.
Formulir ini harus berisi input berikut:
- Tanggal
- Keterangan
- Penerima
- Pengeluaran
Berikut adalah proses untuk membuat formulir:
- Pilih antara Developer atau Ribbon Menu:Developer Tab di Excel
- Pada ribbon Developer, pilih Insert > Userform
- Pada toolbox userform, klik tombol ComboBox dan pilih Microsoft Data Binding
- Atur data binding dengan mengisi nama tabel dan kolom yang sesuai
- Tambahkan beberapa label dan pilihan input yang diperlukan pada formulir
- Tambahkan tombol “Submit” untuk menyimpan data ke dalam tabel
- Tambahkan tombol “Cancel” untuk membatalkan input pengguna
3. Buat fungsi VB untuk menghitung saldo
Setelah Anda membuat tabel dan formulir masukan data, langkah berikutnya adalah membuat fungsi VB untuk menghitung saldo. Fungsi ini akan menghitung saldo baru setelah setiap transaksi dilakukan.
Berikut ini adalah langkah-langkah untuk membuat fungsi VB:
- Pilih “Tools” dan “Macros” di Excel
- Buat fungsi VB baru
- Gunakan kode berikut:
- Pilih “Insert” dan “Button” pada Excel
- Tambahkan tombol ke formulir
- Pilih “Submit” sebagai label tombol dan “calculate_balance” sebagai fungsi yang dikaitkan dengan tombol tersebut
- Pilih “Insert” dan “Button” pada Excel
- Tambahkan tombol ke formulir
- Pilih “Delete” sebagai label tombol dan tambahkan kode VB untuk menghapus baris data terakhir dalam tabel
Function calculate_balance()
' Ambil tabel data
Set data = Sheets("Data").ListObjects("Table1")
' Ambil baris terakhir untuk mendapatkan saldo saat ini
last_row = data.ListRows.Count
current_balance = data.Range("E" & last_row).Value
' Ambil jumlah terakhir dari input pengguna
last_amount = data.Range("D" & last_row).Value
' Cek apakah jumlah terakhir adalah simpan atau pinjam
last_transaction = data.Range("C" & last_row).Value
If last_transaction = "Simpan" Then
current_balance = current_balance + last_amount
ElseIf last_transaction = "Pinjam" Then
current_balance = current_balance - last_amount
End If
' Jumlahkan saldo terbaru ke dalam tabel
data.ListRows.Add alwaysinsert:=True
data.Range("A" & last_row + 1).Value = Date()
data.Range("B" & last_row + 1).Value = InputBox("Keterangan")
data.Range("C" & last_row + 1).Value = InputBox("Penerima")
data.Range("D" & last_row + 1).Value = InputBox("Pengeluaran")
data.Range("E" & last_row + 1).Value = current_balance
' Kembalikan nilai saldo terbaru
calculate_balance = current_balance
End Function
Setelah kode ini selesai ditulis, klik “Save” untuk menyimpan fungsi Anda.
4. Tambahkan tombol “Simpan” dan “Hapus”
Setelah Anda membuat fungsi VB dan formulir masukan data, langkah terakhir adalah menambahkan tombol untuk menyimpan dan menghapus data.
Untuk tambahan tombol “Simpan”
Sedangkan untuk tombol “Hapus”
Setelah melalui langkah-langkah di atas, Anda telah berhasil membuat aplikasi simpan pinjam dengan Excel. Selanjutnya, Anda hanya perlu menguji dan memperbaiki aplikasi jika diperlukan untuk mengoptimalkan fungsinya.
 Sering Diajukan Pertanyaan
Sering Diajukan Pertanyaan
1. Apakah aplikasi simpan pinjam dengan Excel ini aman?
Ya, aplikasi simpan pinjam dengan excel aman untuk digunakan selama Anda membuat dan mengatur aplikasi dengan benar. Pastikan bahwa Anda hanya memberikan akses kepada orang-orang yang memang diberi izin untuk melihat dan mengedit data. Selain itu, Anda juga perlu menggunakan password untuk melindungi data yang terdapat pada aplikasi Anda.
2. Apakah Excel satu-satunya program yang bisa digunakan untuk membuat aplikasi semacam ini?
Tidak. Meskipun Excel memiliki fitur yang sangat powerful, ada banyak program yang bisa digunakan untuk membuat aplikasi semacam ini. Beberapa program tersebut adalah Google Sheets, Microsoft Access, dan Filemaker Pro.
 Video Tutorial Membuat Aplikasi Simpan Pinjam dengan Excel
Video Tutorial Membuat Aplikasi Simpan Pinjam dengan Excel
Berikut adalah video tutorial lengkap untuk membuat aplikasi simpan pinjam dengan Excel, semoga bisa membantu Anda dalam membuat aplikasi ini:
Sekian artikel ini, semoga bisa bermanfaat untuk Anda dalam membuat aplikasi simpan pinjam dengan Excel.
 Membuat Aplikasi Simpan Pinjam dengan Excel
Membuat Aplikasi Simpan Pinjam dengan Excel Langkah-langkah Membuat Aplikasi Simpan Pinjam Dengan Excel
Langkah-langkah Membuat Aplikasi Simpan Pinjam Dengan Excel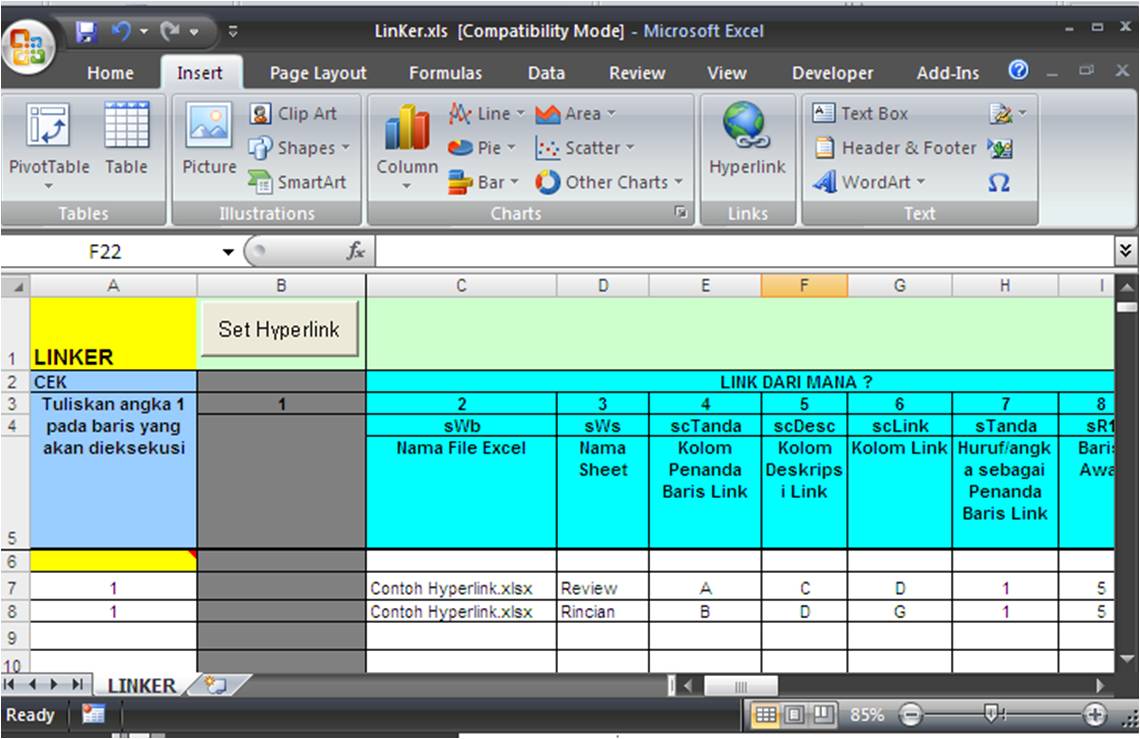 Sering Diajukan Pertanyaan
Sering Diajukan Pertanyaan Video Tutorial Membuat Aplikasi Simpan Pinjam dengan Excel
Video Tutorial Membuat Aplikasi Simpan Pinjam dengan Excel