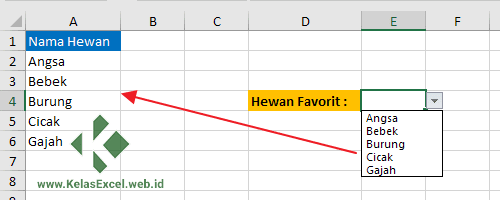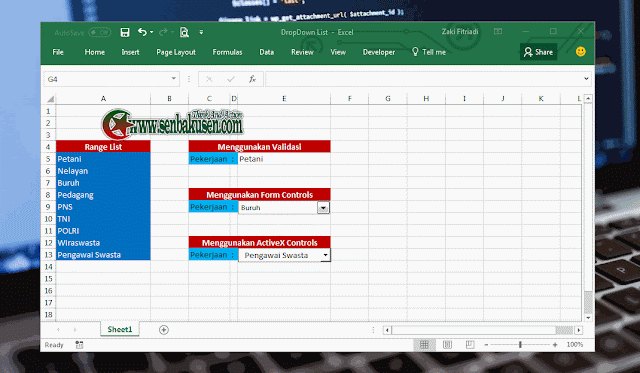Excel merupakan salah satu program aplikasi yang banyak digunakan oleh perusahaan dan individu untuk mengelola data. Dalam penggunaannya, Excel memiliki banyak fitur yang berguna untuk mempermudah pengguna dalam mengolah data. Salah satu fitur yang sering digunakan adalah dropdown list. Dropdown list berfungsi untuk memudahkan pengguna dalam memilih data tanpa harus mengetik secara manual. Namun, bagaimana cara membuat dropdown list yang dinamis di Excel? Simak penjelasan berikut ini.
Cara Membuat Dropdown List Dinamis di Excel
Sebelum membuat dropdown list, pastikan terlebih dahulu bahwa data yang akan dipilih telah tersimpan dalam sebuah range atau daerah pada worksheet. Berikut adalah cara membuat dropdown list yang dinamis di Excel:
Langkah 1: Siapkan Data pada Range atau Daerah pada Worksheet
Sebelum membuat dropdown list, pastikan data atau daftar yang akan dipilih telah tersimpan pada sebuah range atau daerah pada worksheet. Berikut adalah contoh data yang akan digunakan:
Pada contoh di atas, data yang akan digunakan tersimpan pada range A2:A7.
Langkah 2: Aktifkan Tab Data lalu Klik Validasi Data
Setelah data yang akan digunakan telah tersimpan pada sebuah range atau daerah pada worksheet, langkah selanjutnya adalah membuat dropdown list. Untuk membuat dropdown list, klik tab Data pada menu bar, kemudian klik Validasi Data.
Langkah 3: Pilih Jenis Validasi Data dan Isi dengan Range Data
Setelah memilih Validasi Data, akan muncul jendela Validasi Data. Pada jendela ini, pilih jenis validasi data yang akan digunakan, seperti Allow: List. Setelah itu, pada bagian Source, isi range data yang akan digunakan untuk dropdown list. Pada contoh ini, range data yang digunakan adalah A2:A7.
Setelah seluruh kolom telah diisi, tekan OK.
Langkah 4: Munculkan Dropdown List di Cell yang Diinginkan
Setelah validasi data telah diatur, selanjutnya adalah menampilkan dropdown list pada cell yang diinginkan. Caranya adalah dengan mengklik pada cell yang diinginkan, kemudian klik panah pada cell yang telah ditentukan sebelumnya. Dropdown list akan muncul pada cell yang diinginkan.
Dengan demikian, dropdown list telah berhasil dibuat. Namun, bagaimana jika dropdown list yang dibuat ingin menjadi dinamis?
Cara Membuat Dropdown List Dinamis di Excel dengan Rumus Indirek
Dropdown list yang dibuat dengan metode sebelumnya masih belum dinamis. Hal ini berarti, ketika data pada range A2:A7 ditambah atau diubah, list pada dropdown list tidak akan ikut berubah. Agar dropdown list menjadi dinamis, berikut adalah cara membuat dropdown list dinamis di Excel dengan rumus Indirek:
Langkah 1: Siapkan Data pada Range atau Daerah pada Worksheet
Sebelum membuat dropdown list, pastikan data atau daftar yang akan dipilih telah tersimpan pada sebuah range atau daerah pada worksheet. Berikut adalah contoh data yang akan digunakan:
Pada contoh di atas, data yang akan digunakan tersimpan pada range A2:A7.
Langkah 2: Siapkan Tabel dengan Range dan Data yang Sama dengan Range Data
Setelah data yang akan digunakan telah tersimpan pada sebuah range atau daerah pada worksheet, langkah selanjutnya adalah membuat tabel dengan range dan data yang sama dengan range data pada langkah pertama. Berikut adalah contoh tabel yang akan dibuat:
| No | Nama Produk |
|---|---|
| 1 | Sabun Mandi |
| 2 | Sampo |
| 3 | Sabun Cuci Piring |
| 4 | Sabun Cuci Tangan |
| 5 | Krim Wajah |
| 6 | Pelembab Wajah |
Pada contoh di atas, data yang akan digunakan terdapat pada kolom Nama Produk. Range data yang digunakan untuk dropdown list adalah A2:A7.
Langkah 3: Tentukan Nama Range Pada Tabel
Tentukan nama range pada tabel pada kolom Nama Produk. Cara menentukan nama range adalah dengan mengklik kolom Nama Produk, kemudian masukan nama range pada Name Box. Pada contoh ini, nama range yang digunakan adalah ListHarga.
Langkah 4: Aktifkan Tab Data Kemudian Pilih Validasi Data
Setelah nama range telah ditetapkan pada tabel, langkah selanjutnya adalah aktivasi tab Data lalu pilih Validasi Data.
Langkah 5: Pilih Jenis Validasi Data dan Isi dengan Rumus Indirek
Pada jendela Validasi Data, pilih jenis validasi data Allow: List. Pada bagian Formula, ketikkan rumus Indirek dengan menggunakan nama range yang telah ditetapkan pada tabel. Pada contoh ini, nama range adalah ListHarga. Rumus yang digunakan adalah =INDIRECT(“ListHarga”).
Langkah 6: Tampilkan Dropdown List pada Cell yang Diinginkan
Setelah rumus Indirek diatur, selanjutnya adalah menampilkan dropdown list pada cell yang diinginkan, seperti langkah sebelumnya. Dengan menggunakan rumus Indirek, dropdown list akan menjadi dinamis dan akan ikut berubah ketika data pada tabel diubah atau ditambahkan.
FAQ
1. Apa itu Dropdown List?
Dropdown list adalah fitur dalam program Excel yang berguna untuk mempermudah pengguna dalam memilih data tanpa harus mengetik secara manual. Dengan menggunakan dropdown list, pengguna hanya perlu mengklik pada panah pada cell yang telah ditentukan, kemudian memilih data yang diinginkan.
2. Apa yang Dimaksud dengan Dropdown List Dinamis?
Dropdown list dinamis adalah dropdown list yang akan ikut berubah ketika data pada range atau daerah pada worksheet diubah atau ditambahkan. Hal ini dapat dicapai dengan menggunakan rumus Indirek pada Excel.
Video Tutorial Cara Membuat Dropdown List Dinamis di Excel
Berikut adalah video tutorial cara membuat dropdown list dinamis di Excel: