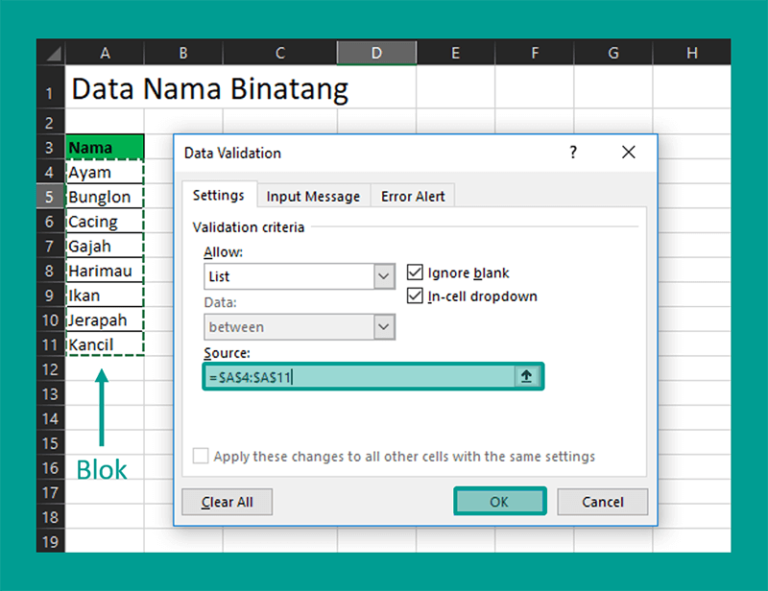Dropdown list atau daftar turun adalah salah satu fitur Excel yang berguna untuk memudahkan pengisian data. Dalam artikel ini, kita akan membahas cara membuat dropdown list di Excel serta beberapa tips dan trik yang berguna terkait dengan fitur ini.
Cara Membuat Dropdown List di Excel
Langkah pertama untuk membuat dropdown list di Excel adalah dengan mengidentifikasi sel mana yang akan menjadi sel input. Kemudian, buka menu Data dan pilih Validation Data. Di sini, Anda bisa memilih jenis data yang ingin Anda buat dengan dropdown list, pilih List pada Allow dan masukkan item atau opsi yang ingin Anda tampilkan pada perintah atau daftar turun.
Berikutnya, pastikan bahwa pilihan In-Cell Dropdown diaktifkan sehingga Excel hanya menampilkan menu tarik-turun ketika pengguna mengklik sel input yang telah ditentukan sebelumnya.
Jika opsi yang Anda ingin tampilkan pada menu dropdown list berasal dari sel di luar wilayah kerja aktif, maka Anda dapat menggunakan referensi sel lembar kerja dalam kotak Input Range.
Setelah dropdown list dibuat, Excel akan secara otomatis menambahkan validasi data pada sel input yang telah Anda tentukan sebelumnya. Ketika pengguna mengklik sel, sistem akan meluncurkan menu drop-down dengan pilihan yang Anda berikan. Ini akan memudahkan untuk memilih sejumlah variabel atau opsi yang terkait dengan kolom atau baris data yang spesifik.
Cara Membuat Menu Dropdown List di Excel
Cara membuat dropdown list di Excel sedikit bergantung pada versi yang Anda gunakan. Jika Anda menggunakan Microsoft Excel 2003, Anda perlu melakukan beberapa langkah tambahan.
Langkah pertama adalah dengan memilih sel pada lembar kerja di mana kolom dropdown akan disisipkan. Kemudian pilih Validation pada menu Data dan pilih List pada Allow. Kemudian, klik dalam kotak Input Range dan tentukan lokasi sel yang menjelaskan pilihan yang akan ditampilkan oleh dropdown list.
Selanjutnya, Anda dapat menentukan kriteria validasi pilihan pada kolom Input Range. Ini akan menentukan apakah sel masih dapat diisi ulang atau tidak ketika pengguna memasukkan nilai yang seharusnya tidak muncul pada list.
Setelah validasi selesai, Anda dapat menyisipkan objek Combo Box pada lembar kerja. Ini dapat dilakukan dengan mengklik menu View dan memilih Toolbars lalu kotak pilihan Control. Pilih Combo Box lalu gunakan mouse untuk menggambar kotak tempat Combo Box akan disisipkan.
Untuk menyelesaikan dropdown list, tekan tombol kanan pada Combo Box dan pilih Properties di menu dropdown. Kemudian pilih Properties lagi untuk menentukan nilai-nilai dasar dari Combo Box, seperti lebar, tinggi, atau font.
Tips dan Trik Dropdown List di Excel
Dropdown list dapat membantu mengurangi kesalahan pengisian data dan meningkatkan produktivitas pengguna dengan memungkinkan akses cepat ke sejumlah variabel atau pilihan terkait dengan kolom atau baris data tertentu. Berikut beberapa tips dan trik yang mungkin berguna terkait dengan fitur ini:
- Gunakan referensi sel lembar kerja untuk daftar opsi, sehingga Anda dapat menambah atau mengurangi pilihan dropdown list dengan mudah
- Pertimbangkan untuk menggunakan fungsi IF atau VLOOKUP untuk membuat dropdown list dinamis, artinya opsi yang muncul pada daftar dapat berubah berdasarkan input pada sel lain
- Jika Anda menggunakan Excel 2013 atau versi yang lebih baru, Anda dapat menggunakan fitur Quick Analysis untuk menganalisis data Anda dengan cepat dan mudah.
- Anda juga dapat menggunakan fitur Data Bars atau Icon Sets untuk menunjukkan nilai yang berbeda dari data Anda secara visual.
- Jangan takut untuk bermain dengan format sel dan teks untuk membuat data lebih mudah dilihat dan dibaca. Misalnya, Anda dapat menggunakan warna, font, atau gaya huruf yang berbeda untuk menyoroti nilai-nilai penting dalam lembar kerja.
FAQ
1. Apa saja manfaat dari fitur dropdown list di Excel?
Dengan menggunakan fitur dropdown list di Excel, pengguna dapat memilih dari sejumlah opsi atau variabel terkait dengan baris atau kolom data tertentu. Ini mengurangi risiko kesalahan input data dan meningkatkan produktivitas pemrosesan data secara keseluruhan.
2. Apakah mungkin untuk membuat dropdown list dinamis di Excel?
Ya, dengan menggunakan fungsi IF atau VLOOKUP, Anda dapat membuat dropdown list yang berubah secara dinamis berdasarkan input pada sel lain. Ini memungkinkan data yang ditampilkan pada dropdown list berubah sesuai dengan kondisi tertentu dan meningkatkan kegunaan format Excel Anda secara keseluruhan.
Video Tutorial Cara Membuat Dropdown List di Excel
Demikianlah tutorial cara membuat dropdown list di Excel serta beberapa tips dan trik terkait dengan fitur ini. Mari manfaatkan teknologi dengan sebaik-baiknya dan semoga bermanfaat untuk Anda.