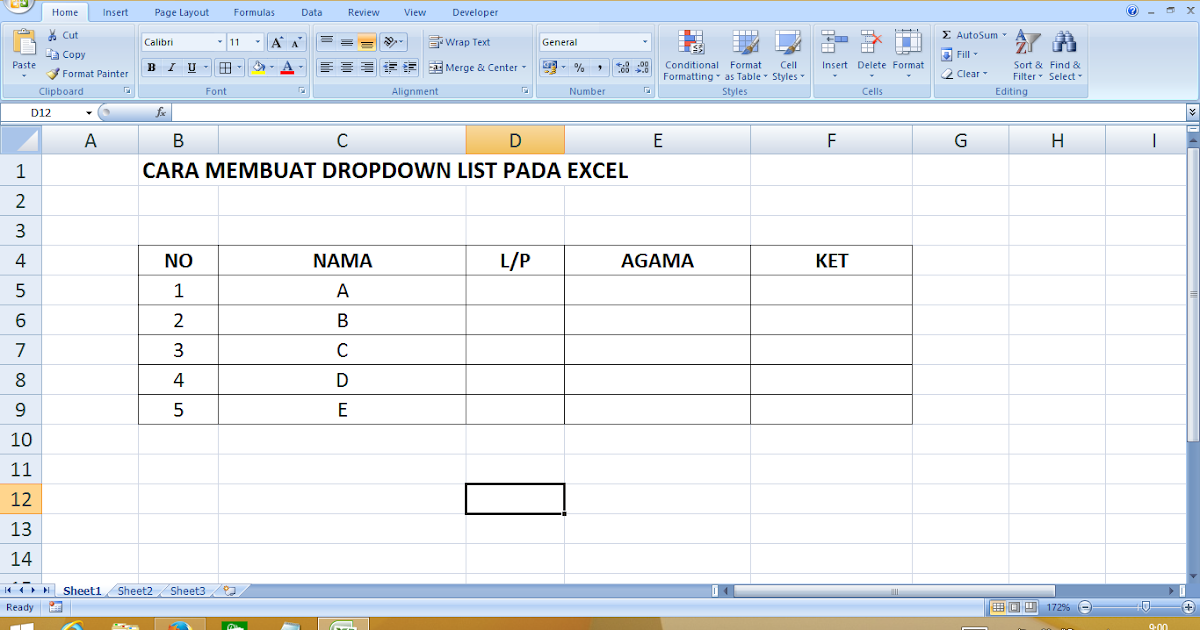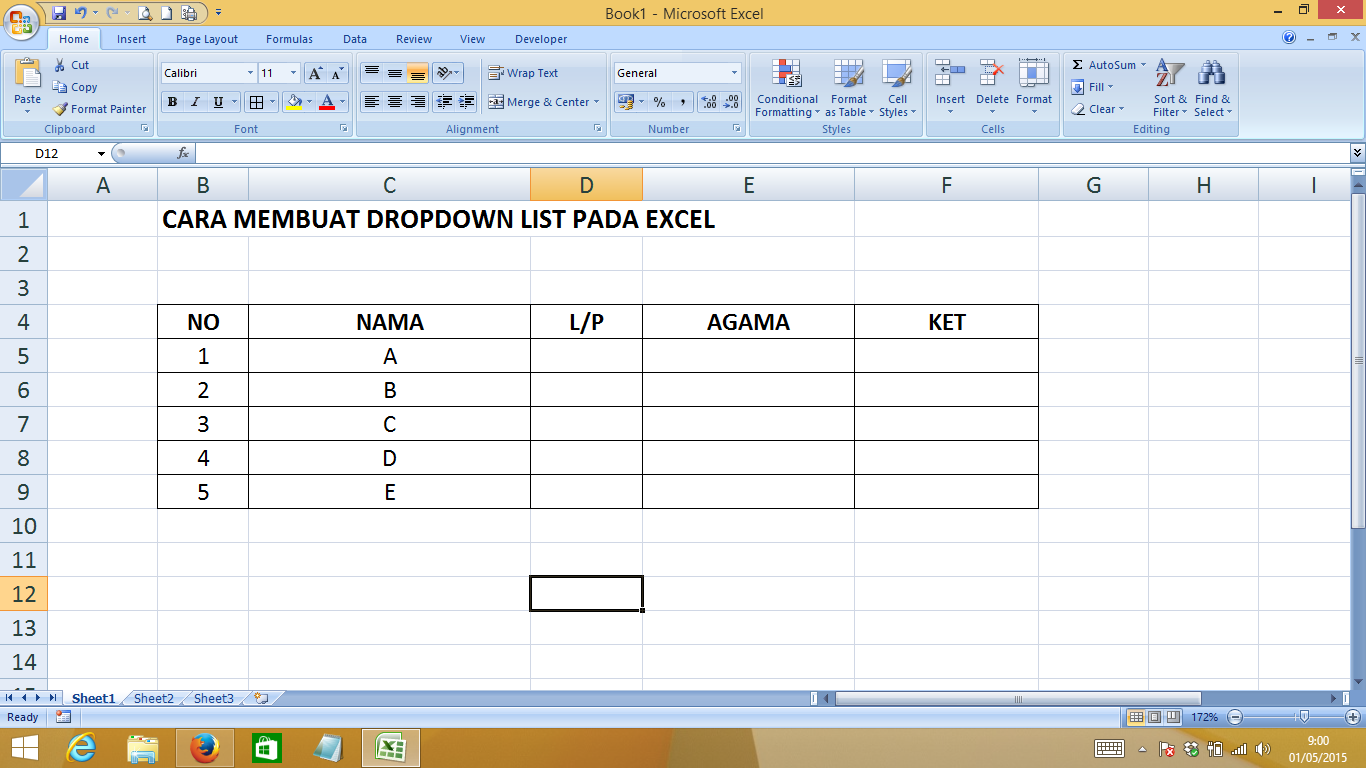Halo semua, selamat datang di artikel kami tentang cara membuat Dropdown List di Excel. Excel adalah salah satu program spreadsheet terpopuler di dunia, digunakan oleh jutaan orang untuk mengatur dan menganalisis data setiap hari. Otomatisasi tugas-tugas dalam Excel dapat membuat hidup administratif menjadi lebih mudah. Salah satu cara untuk mempermudah pekerjaan di Excel adalah dengan menggunakan dropdown list. Dalam artikel ini, kami akan memberikan panduan tentang cara membuat dropdown list di Excel, serta beberapa FAQ dan tutorial video Youtube yang mudah.
Apa itu Dropdown List di Excel?
Dropdown list adalah sebuah kotak kecil yang mencakup beberapa pilihan. Dalam spreadsheet, drop-down list membantu menghindari kesalahan penulisan dan mempercepat pemilihan item. Ketika mengklik dropdown list, pengguna akan melihat daftar pilihan yang tersedia dan hanya perlu memilih salah satu pilihan tersebut. Ini sangat berguna dalam situasi di mana ada banyak nama atau angka yang diinput, tetapi kita tidak ingin mengetik atau mencari di dalam lembar kerja Excel.
Cara Membuat Dropdown List di Excel
Di bawah ini adalah panduan langkah-demi-langkah cara membuat dropdown list di Excel:
- Sebelum membuat dropdown list, kita harus memasukkan pilihan yang akan ditampilkan dalam list di dalam spreadsheet. Untuk melakukan ini, masukkan pilihan dalam sel-sel yang terpisah (umumnya di lembar kerja yang berbeda dari lembar kerja yang akan menampilkan dropdown list).
- Selanjutnya, pilih cell yang ingin dibuat drop-down list-nya, kemudian klik pada tab “Data” dan pilih “Validation” dari grup alat “Data Tools”.
- Dalam kotak dialog “Data Validation”, pilih opsi “List” dalam tipe “Allow”, dan kemudian klik kotak persegi di samping “Source”.
- Selanjutnya, pilih pilihan yang ingin kita gunakan dalam dropdown list kita. Kita bisa memilih menggunakan seleksi manual, atau menggunakan referensi yang disebutkan di langkah pertama di atas.
- Setelah selesai memasukkan pilihan kita, klik “OK”. Sekarang, cell akan menampilkan dropdown list pilihan.
Sekarang, kita telah sukses membuat dropdown list di Excel. Dalam contoh di atas, seandainya kita ingin memasukkan item dalam dropdown list tanpa mengetik ulang, kita hanya perlu memperbaharui daftar di lembar kerja lain (di Excel, bisa jadi lembar kerja lain dalam satu file), dan daftar di dropdown list akan otomatis terupdate.
FAQ:
Question 1: Apa keuntungan dari menggunakan dropdown list di Excel?
Jawaban: Dalam Excel, dropdown list dapat membuat input lebih konsisten dan mengurangi peluang kesalahan. Ketika kita memasukkan data ke dalam dalam spreadsheet, terkadang kita bisa salah mengetik nama atau angka, hal ini dapat mengakibatkan kita kesulitan dalam analisis data yang sudah diinput sebelumnya. Namun, menggunakan dropdown list dapat membantu mengurangi risiko kesalahan semacam itu serta menghindarkan penginputan data yang salah.
Question 2: Bisakah kita mengedit item dalam dropdown list setelah dibuat?
Jawaban: Ya, kita bisa mengedit item dalam dropdown list setelah dibuat. Untuk melakukan hal ini, kita cukup masuk ke dalam kotak dialog “Data Validation” dan mengubah pilihan yang akan ditampilkan dalam list. Setelah selesai, klik “OK” dan item baru kita akan ditampilkan di dalam dropdown list.
Video Tutorial:
Berikut video tutorial mudah dan berguna tentang cara membuat dropdown list di Excel:
Kami berharap tutorial dalam artikel ini cukup membantu bagi Anda. Terimakasih telah membaca artikel ini dan jangan ragu untuk bertanya atau memberi saran di kolom komentar di bawah!