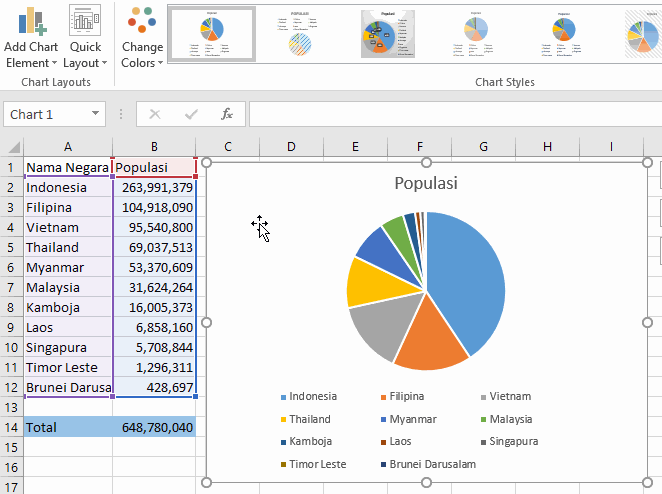Excel merupakan salah satu program komputer yang paling banyak digunakan oleh orang-orang di seluruh dunia. Salah satu fitur yang sering digunakan adalah membuat diagram dengan tujuan memperjelas data yang sedang dipresentasikan. Diagram lingkaran atau pie chart menjadi salah satu jenis diagram yang paling populer.
Cara Membuat Diagram Lingkaran di Excel
Bagi yang belum terbiasa, membuat diagram lingkaran di Excel memang bisa sedikit membingungkan. Namun, sebenarnya tidak sulit asalkan mengikuti langkah-langkah berikut:
1. Siapkan Data
Hal pertama yang perlu dilakukan adalah menyiapkan data yang akan dimasukkan ke dalam diagram lingkaran tersebut. Data bisa dalam bentuk angka atau persentase. Pastikan jumlah data yang dimasukkan merujuk pada satu topik tertentu.
2. Pilih Data
Setelah data siap, selanjutnya pilih sel yang berisi data. Kemudian klik Insert pada menu bar di bagian atas. Pilih Chart pada tab Ribbon lalu klik Pie Chart pada daftar pilihan jenis chart. Pilihan chart lainnya juga tersedia seperti bar chart, line chart, dan area chart.
3. Edit Chart Title dan Legend
Setelah memilih Pie Chart, maka tampilan chart akan muncul. Secara default, judul chart akan ditampilkan dengan judul yang sama dengan judul worksheet. Judul chart dan legend bisa diedit sesuai keinginan dengan meng-klik Chart Title dan Legend kemudian mengganti judulnya.
4. Edit Data Labels
Data labels adalah informasi yang ditampilkan pada setiap bagian pie chart. Secara default, informasi yang ditampilkan adalah percentase dari keseluruhan data. Namun, data labels bisa diedit dengan meng-klik bagian pie chart kemudian mengedit label pada bagian kanan chart.
5. Customize Chart Style
klik pada chart kemudian pilih menu Design yang ada pada Ribbon. Pada bagian Style, pilih gaya yang diinginkan dari daftar gaya yang tersedia. Setiap gaya akan memberikan tampilan yang berbeda-beda, sehingga bisa dicoba satu per satu untuk melihat jenis tampilan yang paling sesuai.
6. Save Chart
Jangan lupa menyimpan hasil chart yang telah diedit. Caranya cukup dengan klik kanan pada chart, lalu pilih Save As Picture, kemudian pilih format gambar yang diinginkan. Hasil gambar yang disimpan nantinya bisa digunakan untuk keperluan presentasi atau tugas-tugas lainnya.
Contoh Diagram Lingkaran
Cara Membuat Diagram Lingkaran di Excel – Sumber: Advernesia
Di atas adalah contoh diagram lingkaran sederhana yang dibuat menggunakan Excel. Diagram tersebut menampilkan informasi persentase pengguna media sosial dengan jumlah pengguna terbanyak adalah Facebook dan yang paling sedikit adalah LinkedIn.
FAQ tentang Diagram Lingkaran di Excel
Pertanyaan 1: Apakah bisa menyertakan angka di dalam bagian pie chart?
Jawab: Ya, bisa. Caranya adalah dengan meng-klik pada bagian chart, kemudian pilih Add Data Labels pada menu dropdown. Angka akan muncul pada setiap bagian chart.
Pertanyaan 2: Apa yang harus dilakukan jika jumlah data pada chart terlalu banyak?
Jawab: Jika jumlah data terlalu banyak sehingga sulit dibaca, maka perlu dilakukan agregasi data dengan memasukkan data dalam kelompok-kelompok tertentu. Selain itu, bisa pula menggunakan chart jenis lain seperti bar chart atau line chart yang lebih mudah dibaca untuk jumlah data yang banyak.
Video Cara Membuat Grafik di Excel
Video di atas menjelaskan cara membuat grafik di Excel secara detail, termasuk cara membuat diagram lingkaran atau pie chart. Video tersebut dapat membantu para pemula yang masih kesulitan mengoperasikan Excel secara benar dan efektif.
Demikianlah artikel singkat tentang cara membuat diagram lingkaran di Excel. Semoga artikel ini dapat membantu para pembaca untuk mengoptimalkan fitur Excel dan memperjelas presentasi data yang disajikan. Jangan ragu untuk mencoba sendiri dan eksplorasi fitur-fitur yang lain pada Excel, karena Excel memiliki banyak sekali fitur yang bermanfaat dan bisa digunakan untuk keperluan bisnis, pendidikan, dan lain-lain.