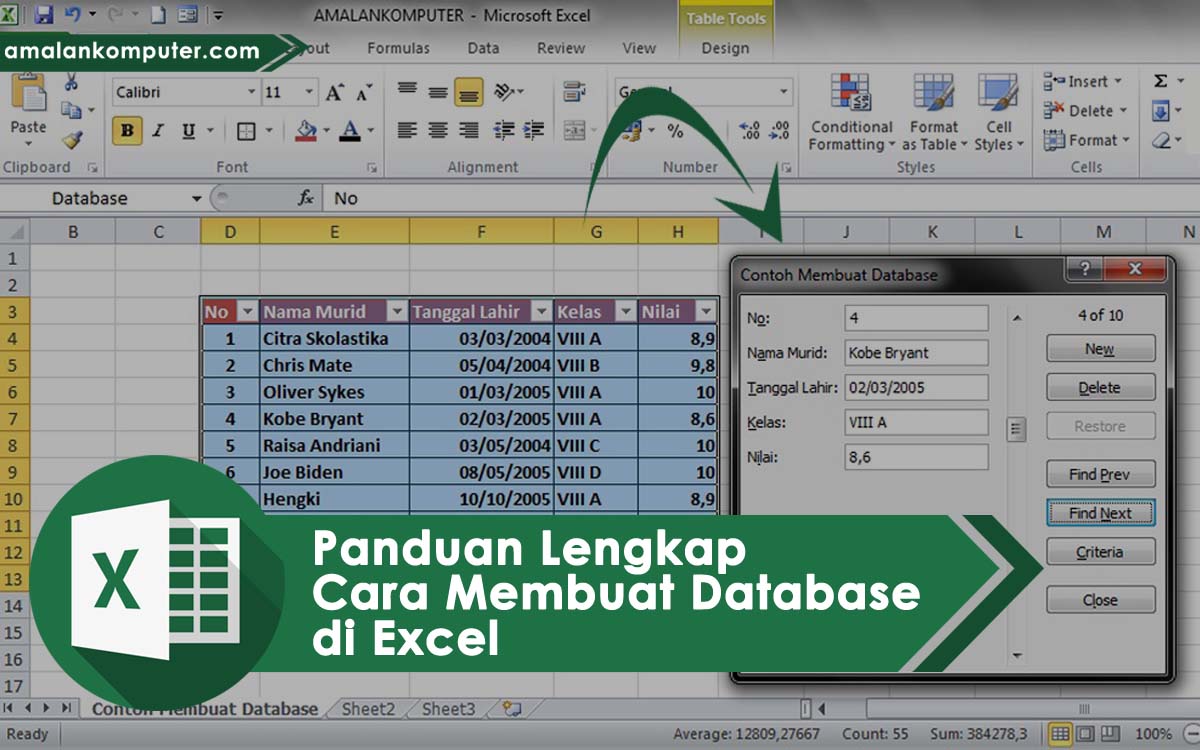Apakah Anda sering menggunakan Microsoft Excel untuk mengolah data? Jika iya, maka artikel ini wajib untuk dibaca. Kali ini kami akan membahas beberapa cara bagaimana mengedit gambar di Excel dan juga cara membuat database di Excel dengan mudah dan cepat. Selain itu, kami juga akan membahas cara membuat form data entry di Excel tanpa macros dan cara membuat grafik di Excel dengan mudah menggunakan variasi data.
Cara Edit Gambar di Excel
Seringkali kita perlu menambahkan gambar pada Excel untuk membuat presentasi yang lebih menarik. Namun, bagaimana cara mengedit gambar di Excel agar sesuai dengan keinginan?
Untuk mengedit gambar di Excel, Anda bisa menggunakan fitur yang disediakan oleh Microsoft Office. Berikut langkah-langkahnya:
- Pilih gambar yang ingin Anda edit. Pastikan gambar tersebut sudah di-insert pada worksheet Excel yang Anda gunakan.
- Klik kanan pada gambar tersebut, kemudian pilih “Format Picture” dari menu yang muncul.
- Akan muncul jendela “Format Picture” di sebelah kanan. Pilih tab “Picture” untuk mengakses opsi pengeditan gambar.
- Anda bisa mengubah warna, kontras, kecerahan, dan saturasi gambar melalui opsi “Adjustments”. Sedangkan untuk menambahkan efek seperti bayangan atau tepian, Anda bisa mengakses opsi “Picture Effects”.
- Jika ingin menambahkan teks pada gambar, Anda bisa mengakses opsi “Text Options”. Di sini Anda bisa menyesuaikan jenis font, ukuran, warna, dan posisi teks pada gambar.
- Setelah selesai mengedit gambar, klik “OK” untuk menyimpan perubahan yang telah dilakukan.
Cara Membuat Database di Excel dengan Mudah dan Cepat
Bukan hanya sebagai alat untuk mengolah angka, Excel juga dapat digunakan untuk membuat database. Database pada aplikasi Excel dapat digunakan untuk mengumpulkan data dan informasi yang kemudian dapat disimpan dalam format tabel. Berikut adalah cara membuat database di Excel dengan mudah dan cepat:
- Buatlah satu worksheet baru pada file Excel yang Anda gunakan dengan menekan tombol “Ctrl” + “N”.
- Pada worksheet baru tersebut, buatlah kolum-kolum data sesuai dengan kebutuhan yang dimiliki oleh database Anda.
- Anda bisa menambahkan kolum baru dengan cara mengklik kolom terakhir, kemudian pilih “Insert” dan pilih opsi “Insert Sheet Columns”.
- Setelah semua kolum telah dibuat, beri judul pada kolum-kolum tersebut. Judul ini akan memudahkan Anda dalam memasukkan data sesuai dengan kategori yang diinginkan.
- Selanjutnya, masukkan data pada file Excel tersebut dengan cara mengisi setiap kolom dengan data yang diinginkan atau menggunakan opsi “Import Data” jika ingin menambahkan data dari file lain.
- Setelah semua data berhasil dimasukkan, klik salah satu data pada tabel tersebut. Lalu pada menu, klik “Insert” dan pilih “Table”.
- Akan muncul jendela “Create Table”. Pastikan “My table has headers” telah dicentang, kemudian klik “OK”.
- Setelah langkah tersebut selesai dilakukan, database pada Excel Anda telah berhasil dibuat dan siap digunakan.
Cara Membuat Form Data Entry di Excel Tanpa Macros
Terlebih lagi, dengan membuat form data entry, tampilan database Anda akan lebih rapi dan terorganisir. Berikut adalah cara membuat form data entry di Excel tanpa macros:
- Turunkan data pada file Excel yang telah ada atau buatlah database baru jika belum ada.
- Pada baris pertama pada worksheet Excel, masukkan judul kolom. Judul kolom ini akan memudahkan Anda dalam memasukkan data sesuai dengan kategori yang diinginkan.
- Setelah judul kolom selesai dimasukkan, buatlah kolom “Input Data”. Kolom ini akan digunakan sebagai media untuk memasukkan data pada database.
- Anda bisa membuat tombol “Submit” pada worksheet tersebut agar lebih mudah dalam memasukkan data.
- Untuk membuat tombol “Submit”, klik “Developer” pada menu Excel, kemudian pilih “Insert”.
- Pilih “Button” pada opsi yang muncul, lalu tarik cursor pada worksheet Excel untuk membuat tombol baru.
- Ketik “Submit” pada tombol tersebut atau bisa menggunakan nama lain jika diinginkan.
- Klik “Design Mode” pada menu Excel untuk keluar dari mode desain dan tombol “Submit” siap digunakan.
Cara Membuat Grafik di Excel dengan Mudah Menggunakan Variasi Data
Untuk memvisualisasikan data, Anda bisa membuat grafik di Excel. Pada aplikasi Excel, ada berbagai macam jenis grafik yang dapat digunakan.
Berikut adalah langkah-langkah cara membuat grafik di Excel dengan mudah menggunakan variasi data:
- Pada worksheet Excel, pilih data yang ingin dijadikan grafik. Untuk memilih data, blok data tersebut dengan kursor.
- Klik “Insert” pada menu Excel, kemudian pilih “Recommended Charts”.
- Akan muncul beberapa pilihan grafik yang disarankan. Pilih grafik yang cocok untuk data yang ingin Anda visualisasikan.
- Setelah grafik dipilih, klik “OK” untuk membuat grafik tersebut. Grafik akan muncul pada worksheet Excel.
- Anda bisa mengubah tampilan grafik sesuai dengan keinginan dengan mengakses opsi pengeditan grafik pada “Design”, “Layout”, atau “Format” pada menu Excel.
FAQ
1. Apakah Microsoft Excel hanya dapat digunakan untuk mengolah angka?
Tidak. Meskipun Microsoft Excel dikenal sebagai aplikasi pengolah angka, namun aplikasi ini juga dapat digunakan untuk membuat database, grafik, dan bahkan untuk mengedit gambar.
2. Apakah ada fitur lain pada Microsoft Excel selain yang telah disebutkan dalam artikel?
Ya. Microsoft Excel memiliki banyak fitur lain selain yang telah disebutkan dalam artikel. Beberapa fitur tersebut antara lain PivotTable, tabel dinamis, VLOOKUP, fungsi matematika, dan masih banyak lagi.
Video Tutorial
Berikut adalah video tutorial cara membuat grafik di Excel dengan mudah:
Demikian tutorial dari kami mengenai cara edit gambar di Excel, cara membuat database di Excel dengan mudah dan cepat, cara membuat form data entry di Excel tanpa macros, dan cara membuat grafik di Excel dengan mudah menggunakan variasi data. Semoga bermanfaat!